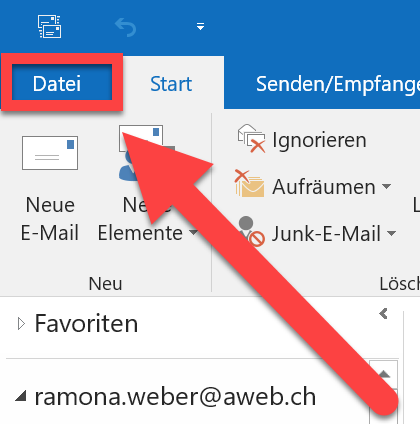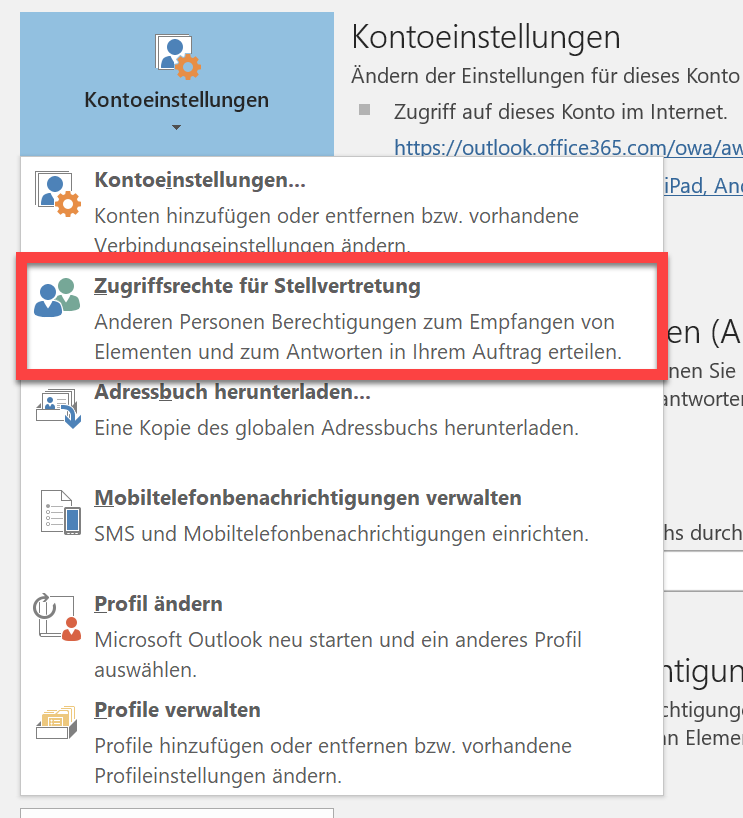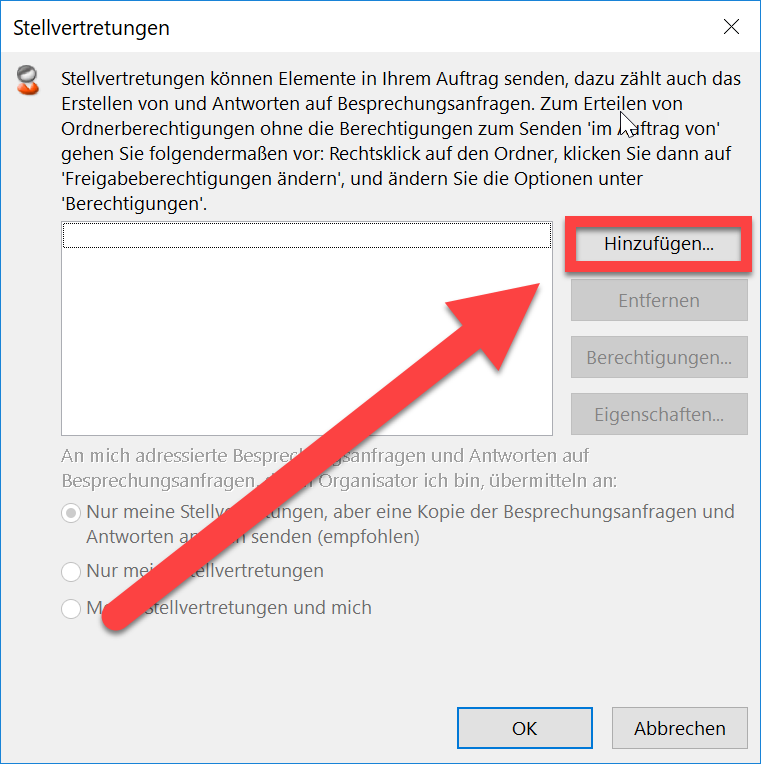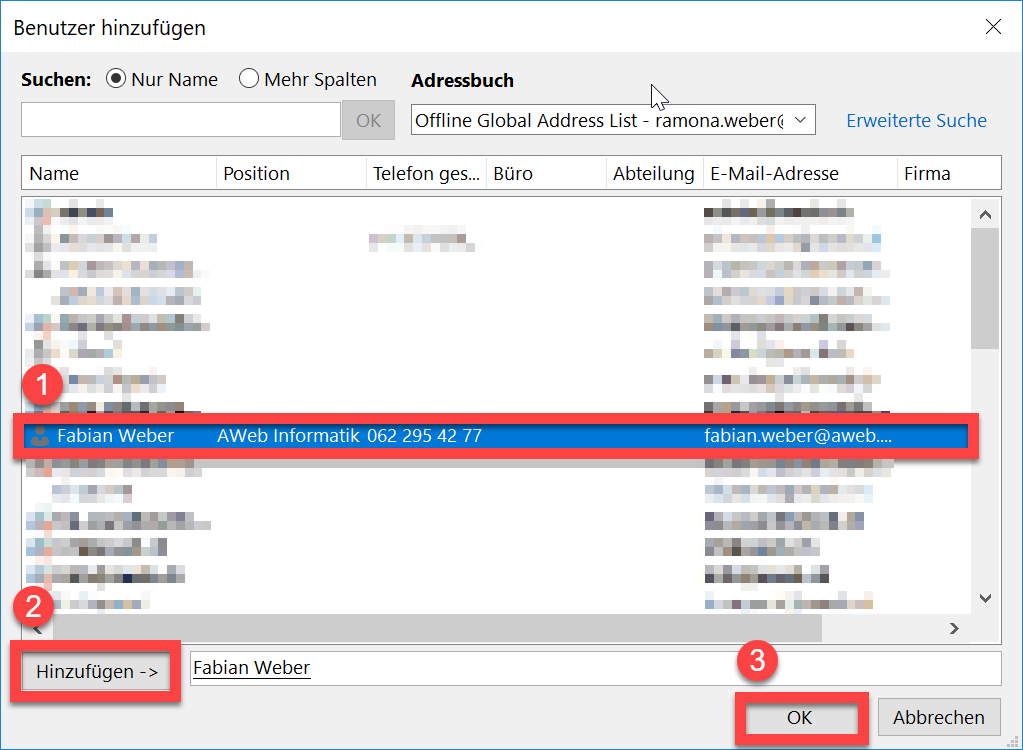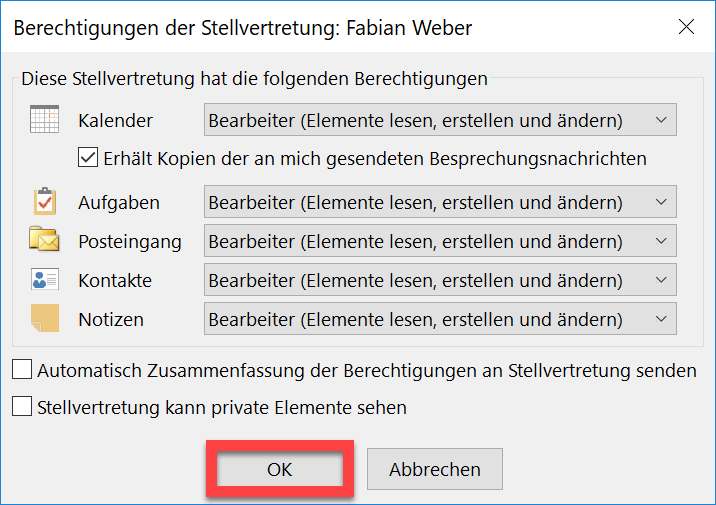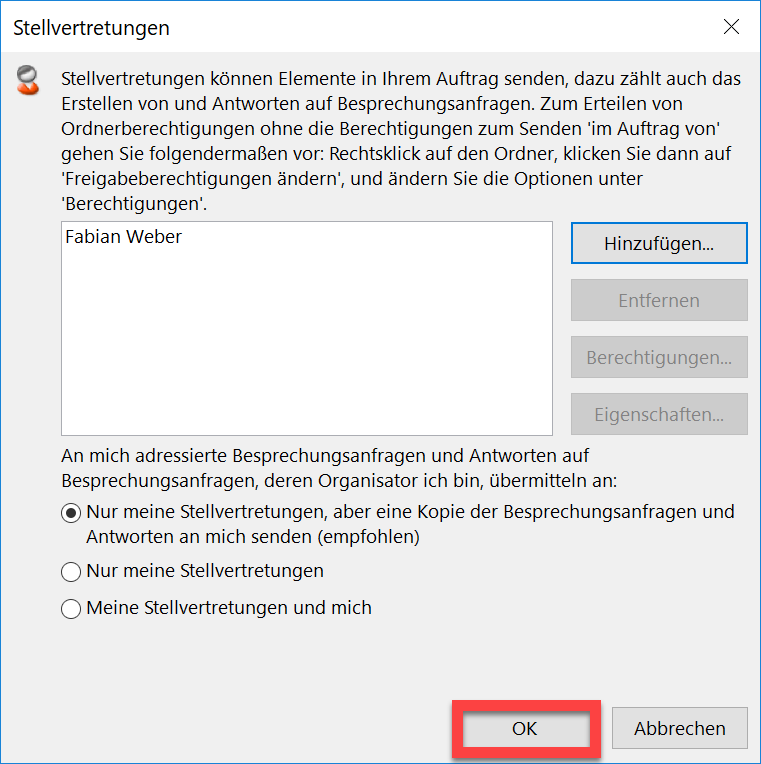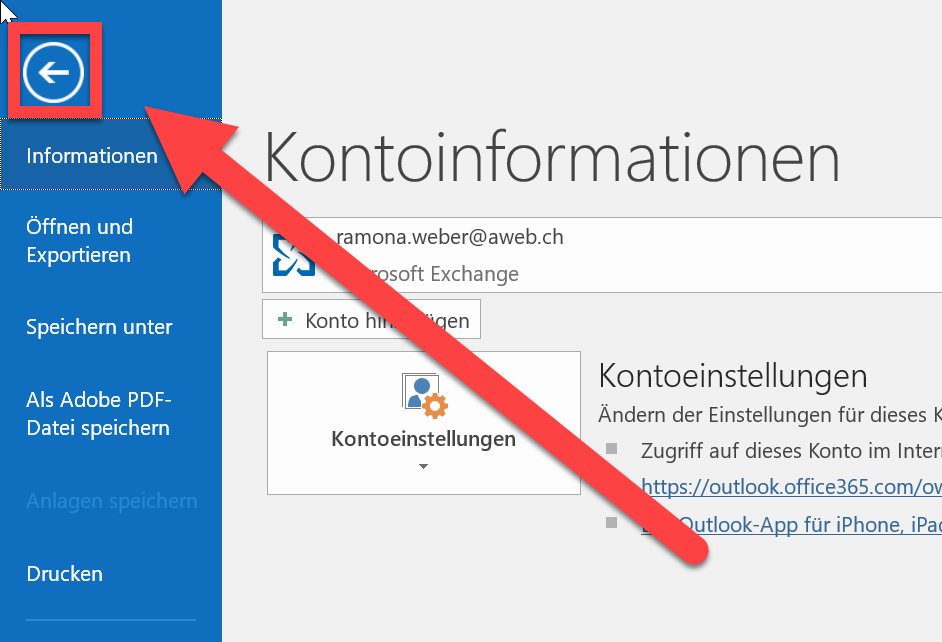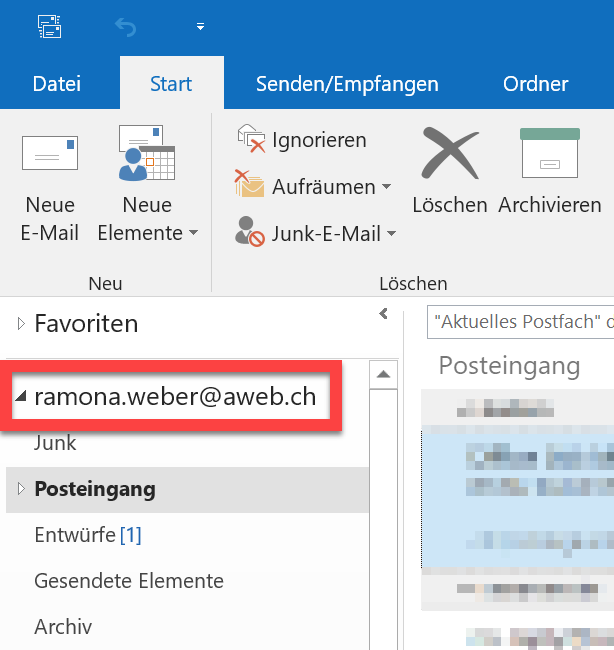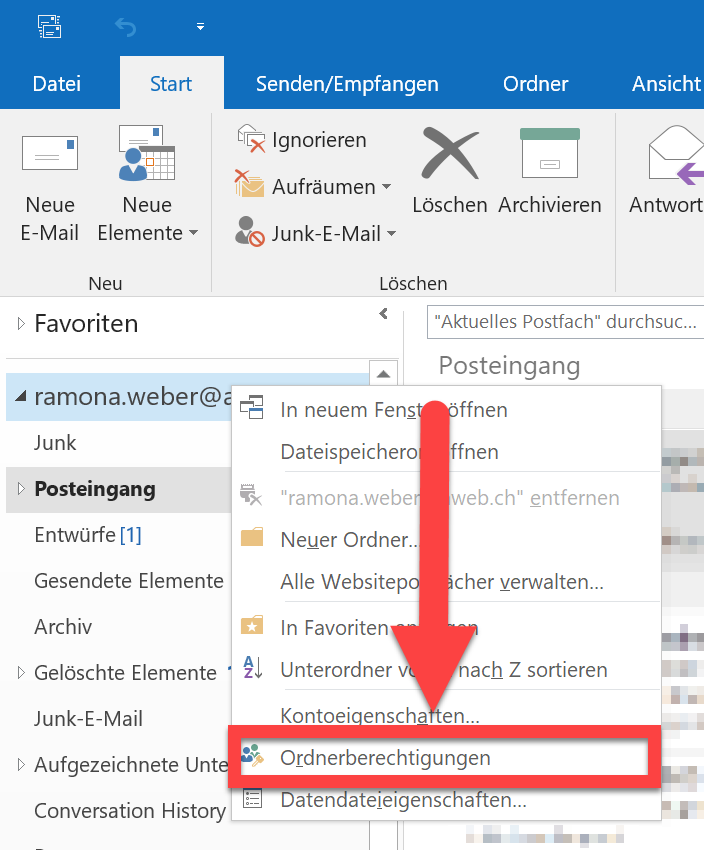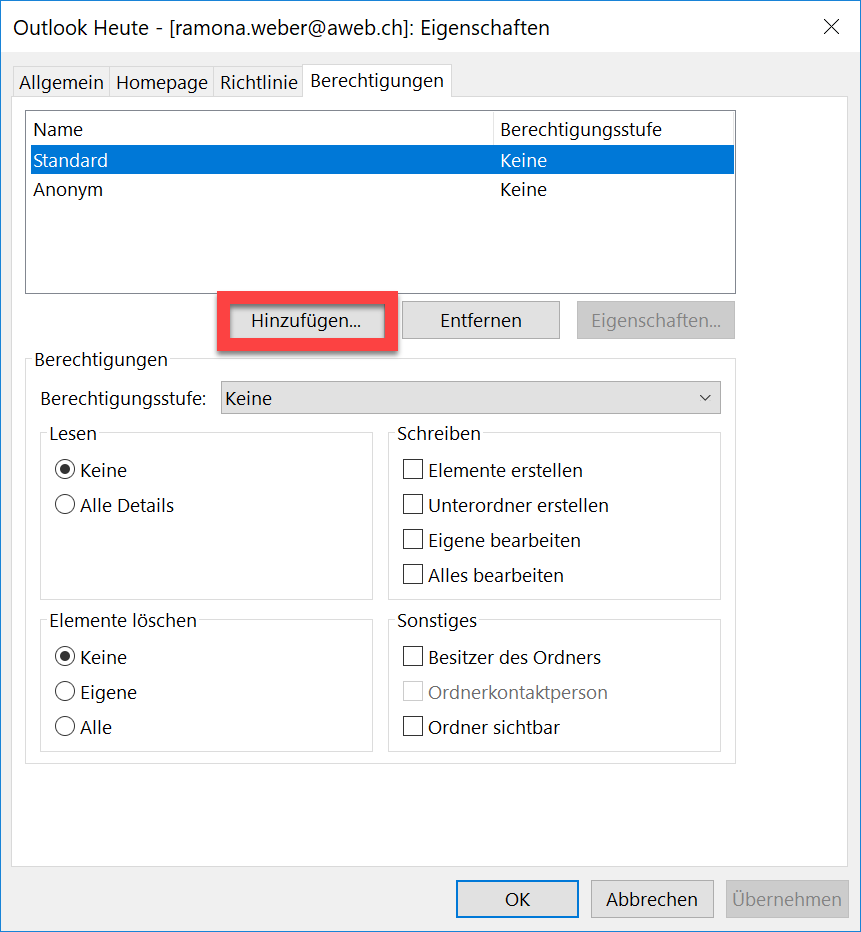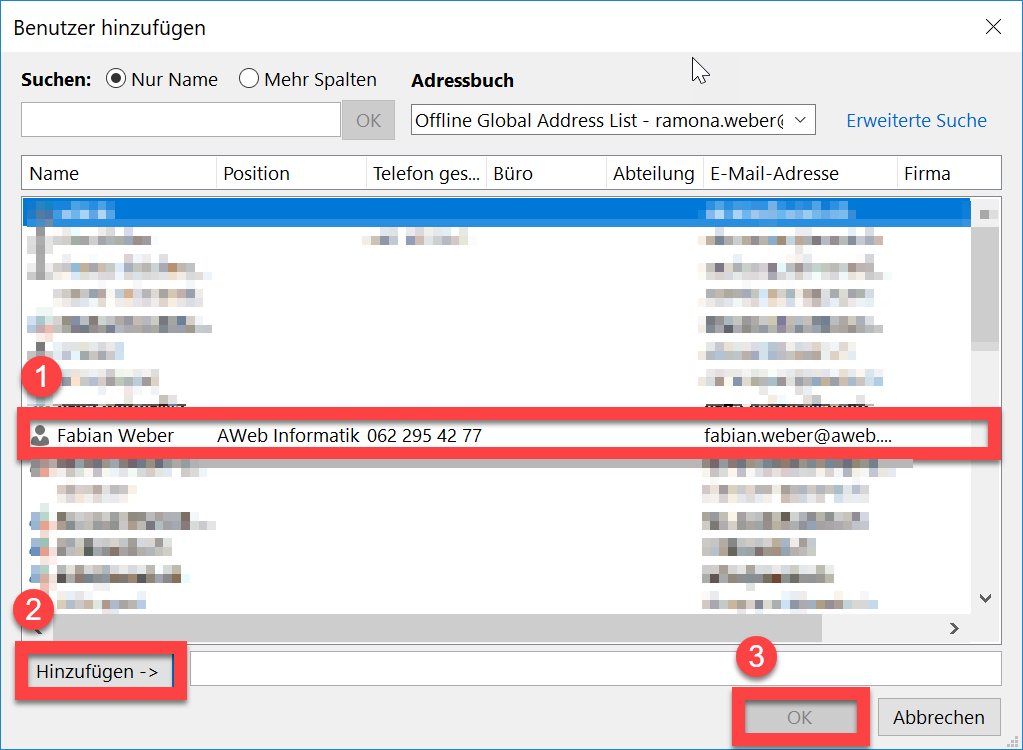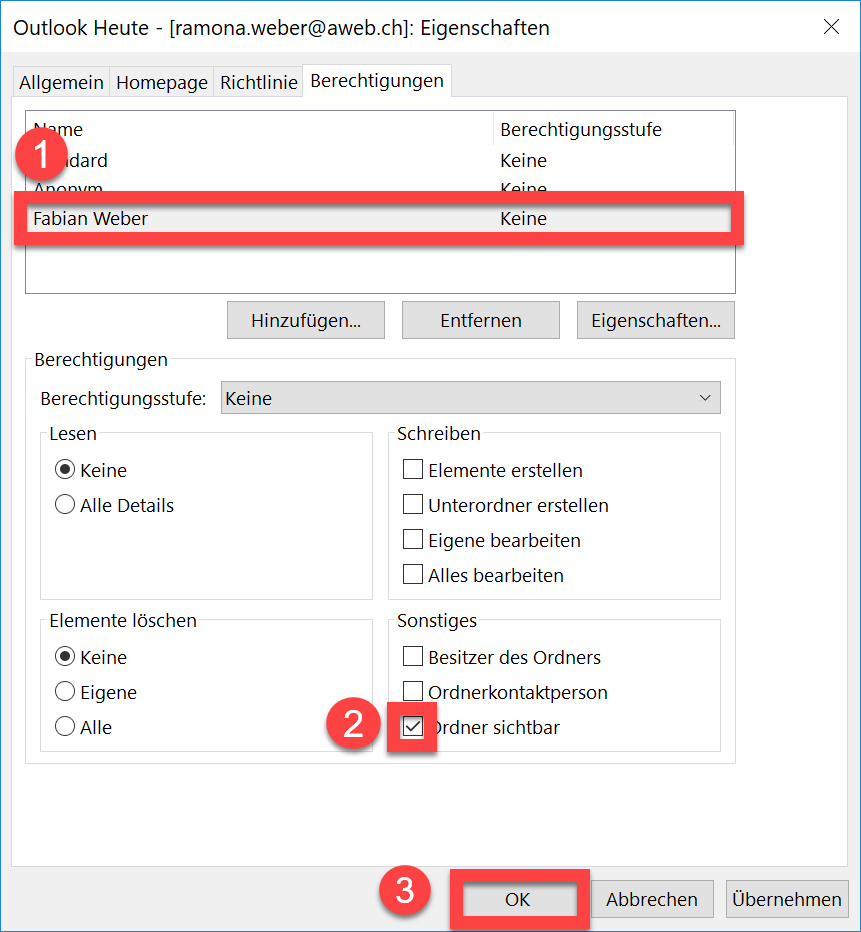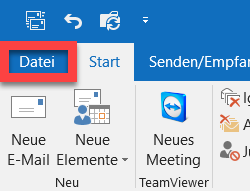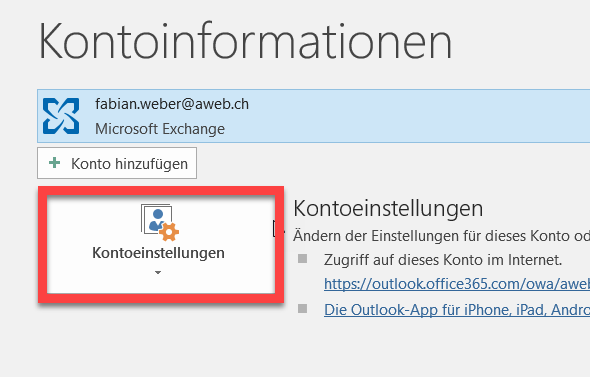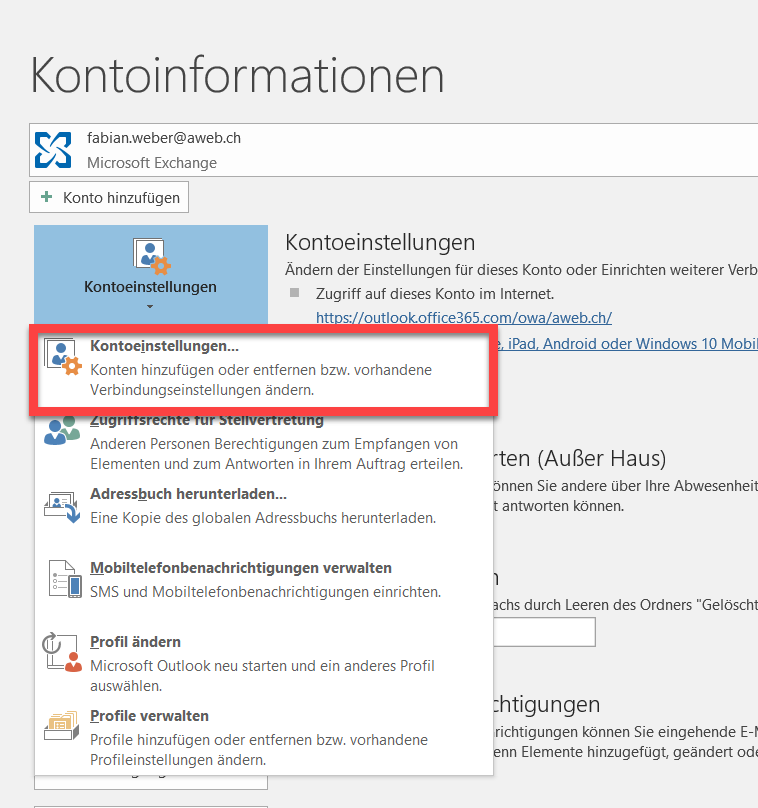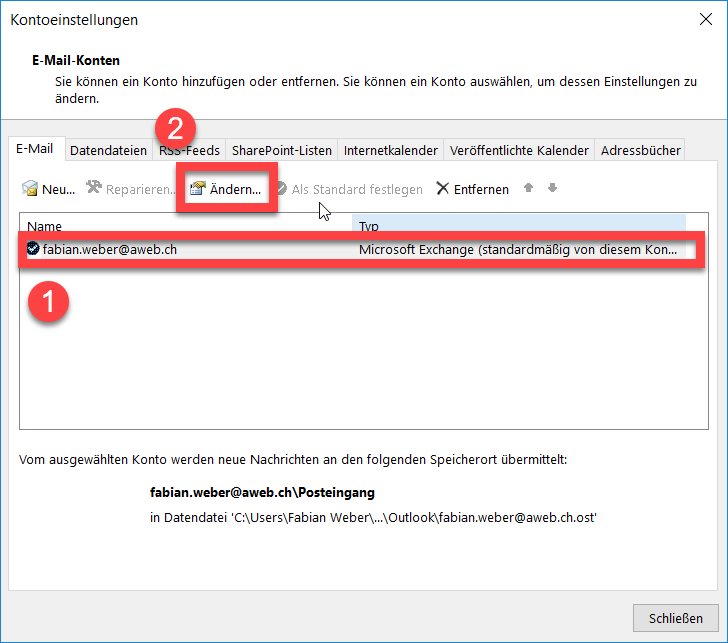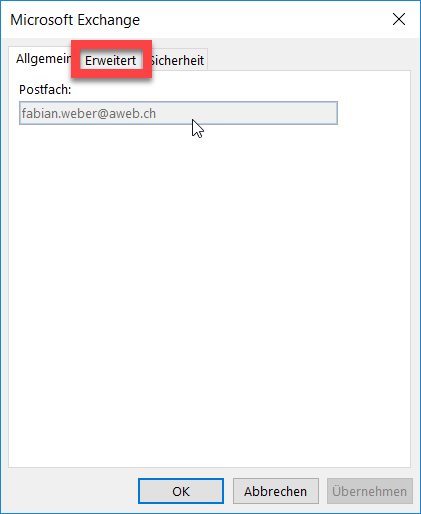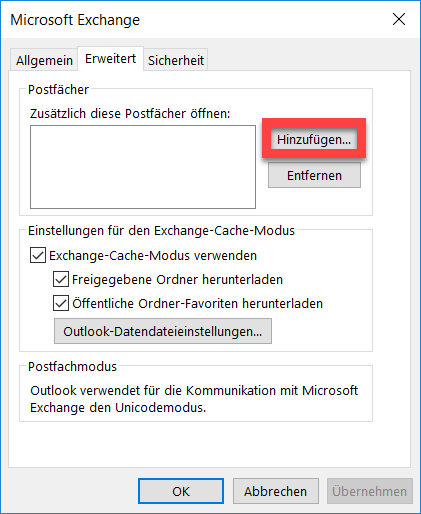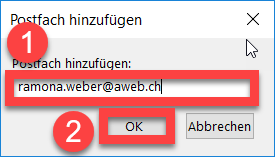Während einer Ferienabwesenheit können Sie in Outlook eine Stellvertretung einrichten. Das bedeutet, dass diejenige Person, die Sie als Stellvertretung definieren, in Ihrem Auftrag beispielsweise Besprechungsanfragen beantworten, Mails lesen oder auch Nachrichten beantworten kann.
Um eine Stellvertretung in Outlook einzurichten, gehen Sie wie folgt vor:
Inhaltsverzeichnis
- Vorgehen für die Person, die die Stellvertretung benötigt
- Vorgehen für die Person, die die Stellvertretung übernimmt
Vorgehen für die Person, die die Stellvertretung benötigt
Öffnen Sie Outlook und klicken Sie auf «Datei».
Klicken Sie auf «Kontoeinstellungen».
Klicken Sie im Untermenü auf «Zugriffsrechte für Stellvertretungen».
Ein Fenster öffnet sich. Klicken Sie auf «Hinzufügen».
- Klicken Sie im Adressbuch auf die Person, die Sie als Stellvertretung einrichten möchten.
- Klicken Sie auf «Hinzufügen».
- Klicken Sie anschliessend auf «OK».
Ein Fenster über Berechtigungen öffnet sich. Vergeben Sie pro Kategorie die Berechtigungen, die Ihre Stellvertretung besitzen soll. Klicken Sie anschliessend auf «OK».
Klicken Sie auch in diesem Fenster auf «OK».
Klicken Sie in der Übersicht auf den Pfeil oben links.
Klicken Sie mit der rechten Maustaste auf das Postfach, für welches Sie die Stellvertretung einrichten möchten.
Ein Menü klappt auf. Klicken Sie auf «Ordnerberechtigungen».
Ein Fenster öffnet sich. Klicken Sie auf «Hinzufügen».
- Klicken Sie im Adressbuch auf die Person, die Sie als Stellvertretung einrichten möchten.
- Klicken Sie auf «Hinzufügen».
- Klicken Sie anschliessend auf «OK».
- Klicken Sie auf den Namen Ihrer Stellvertretung.
- Setzen Sie einen Hacken bei «Ordner sichtbar».
- Klicken Sie anschliessend auf «OK».
Vorgehen für die Person, die die Stellvertretung übernimmt
Klicken Sie auf «Datei».
Klicken Sie auf «Kontoeinstellungen».
Klicken Sie im Untermenü auf «Kontoeinstellungen».
Ein Fenster öffnet sich.
- Klicken Sie auf Ihr Exchange Konto.
- Klicken Sie auf «Ändern».
Ein Fenster öffnet sich. Klicken Sie auf «Weitere Einstellungen».
Ein Fenster öffnet sich. Klicken Sie im Menüband auf «Erweitert».
Klicken Sie auf «Hinzufügen».
Ein kleines Fenster öffnet sich.
- Geben Sie den Namen des Postfaches ein, dessen Stellvertretung Sie übernehmen werden.
- Klicken Sie auf «OK».
Sie können nun alle durch diesen Vorgang geöffneten Fenster schliessen. Das Postfach finden Sie in Outlook links unter Ihrem Standard-Postfach.