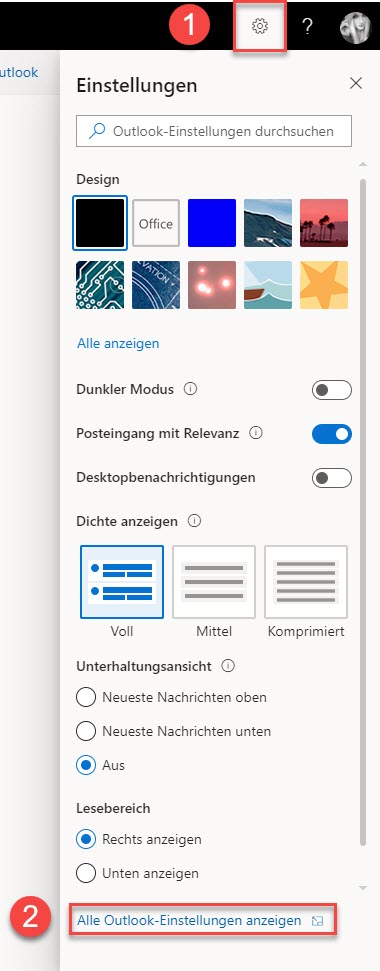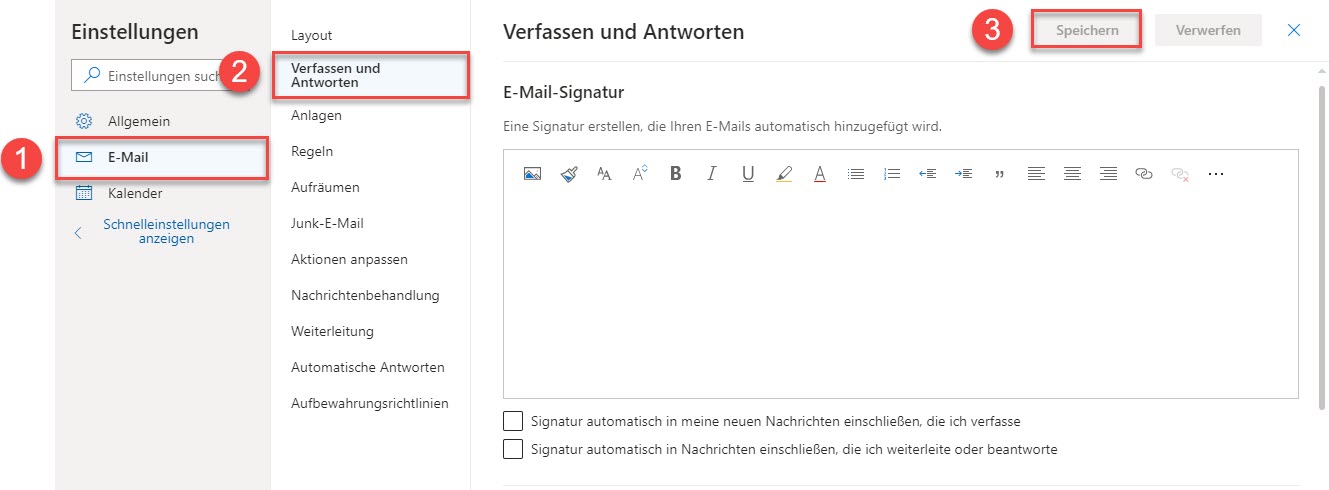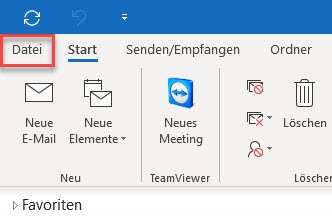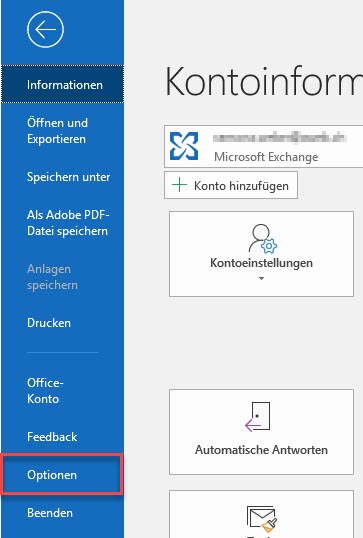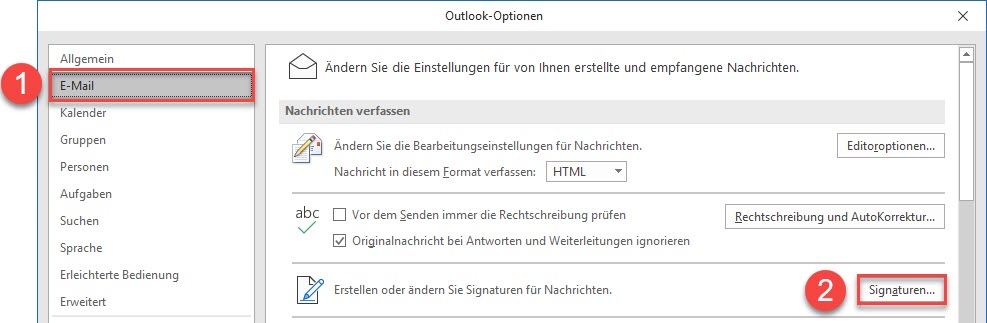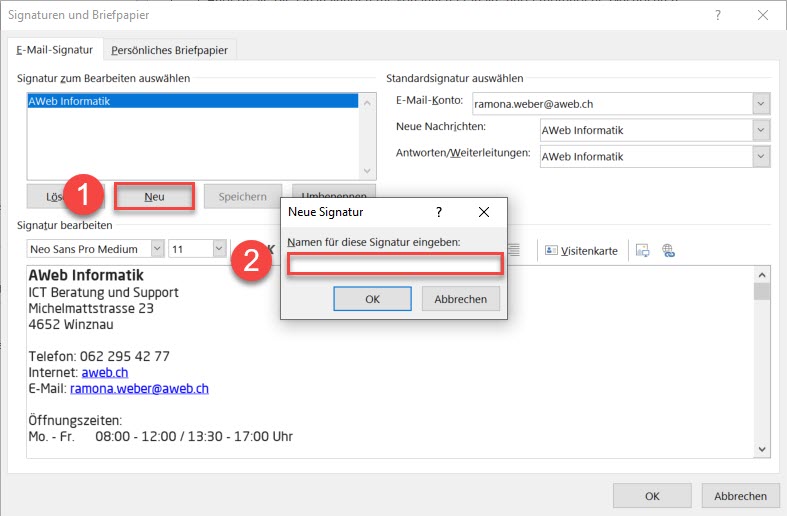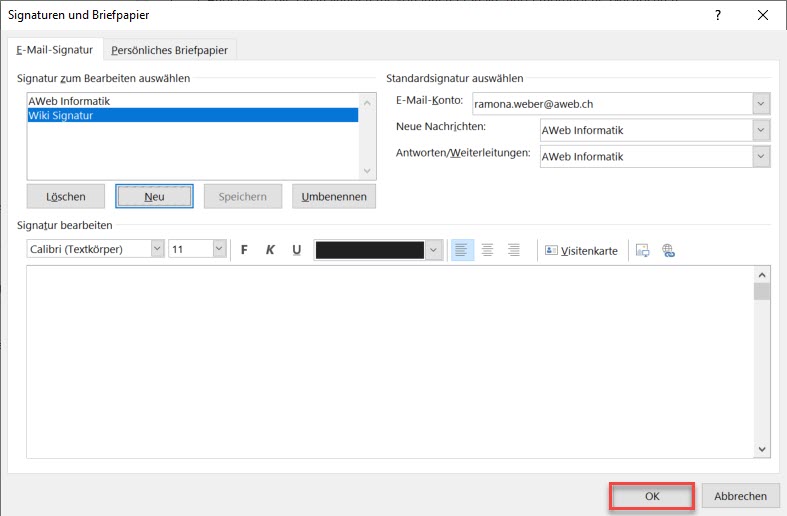Outlook bietet die Möglichkeit, Signaturen zu erstellen, die dann jeweils am Ende einer Mail eingefügt werden. Signaturen können dabei nicht nur Text, sondern beispielsweise auch das Logo oder andere Bilder enthalten
Eine Signatur können Sie wie folgt erstellen:
Signatur online erstellen
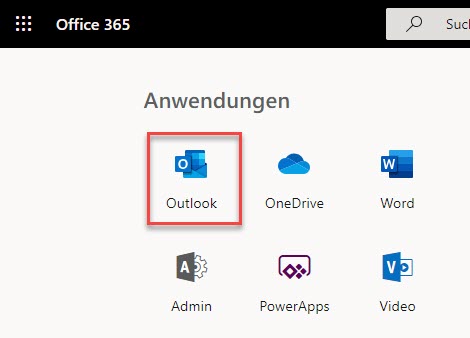 Klicken Sie auf Ihrer Office 365 Startseite auf „Outlook».
Klicken Sie auf Ihrer Office 365 Startseite auf „Outlook».
- Klicken Sie auf das Zahnrad-Symbol oben rechts, um die Einstellungen zu öffnen.
- Klicken Sie anschliessend unten auf «Alle Outlook-Einstellungen anzeigen.
- Achten Sie darauf, dass links der Reiter «E-Mail» ausgewählt ist.
- Klicken Sie auf «Verfassen und Antworten».
- Erstellen Sie eine beliebige Signatur und klicken Sie auf «Speichern».
Signatur in Outlook erstellen
Öffnen Sie Ihr Outlook und klicken Sie oben links auf „Datei“.
Klicken Sie im Menü links auf «Optionen».
Ein neues Fenster öffnet sich.
- Klicken Sie im Menü links auf «E-Mail».
- Klicken Sie auf «Signaturen».
Ein neues Fenster öffnet sich.
- Klicken Sie auf «Neu».
- Ein weiteres Fenster öffnet sich. Geben Sie einen beliebigen Namen für Ihre Signatur ein und klicken Sie anschliessend auf «OK».
Erstellen Sie eine beliebige Signatur und klicken Sie auf «Speichern».
Ihre Signatur ist nun eingerichtet.