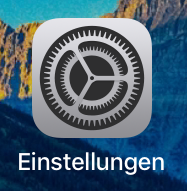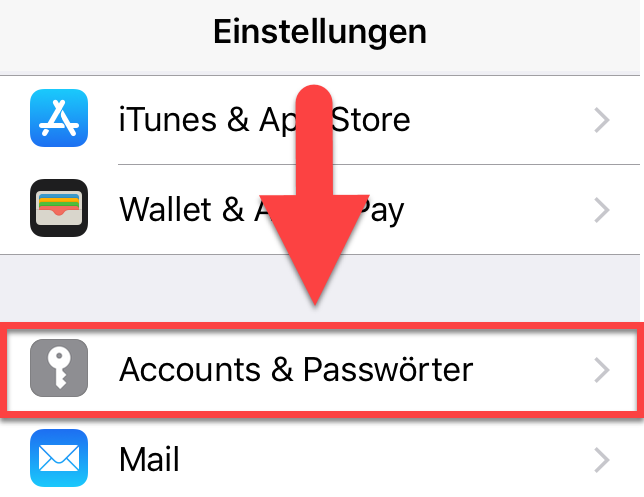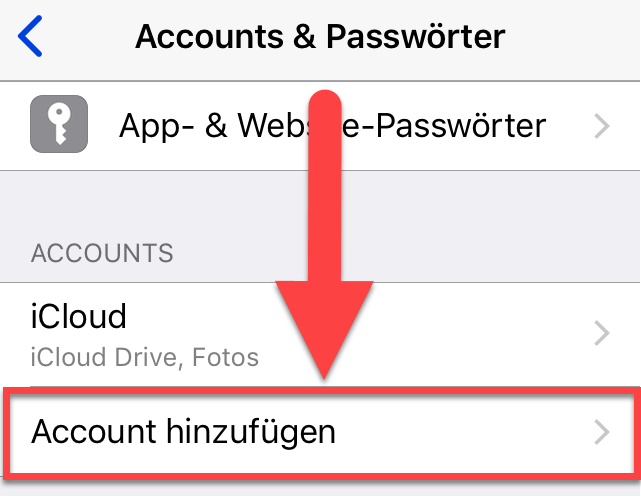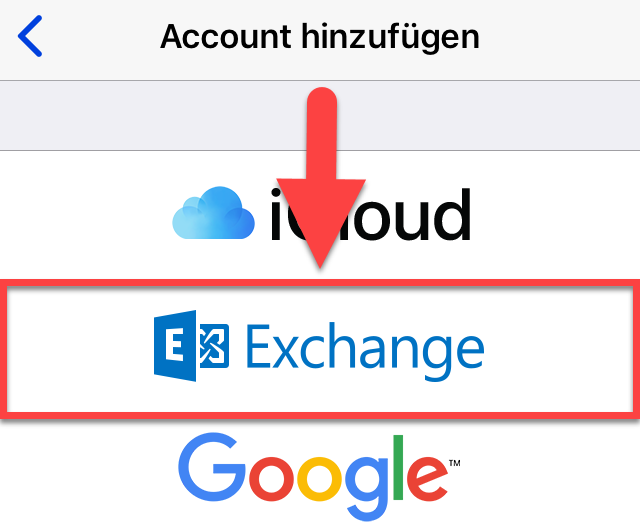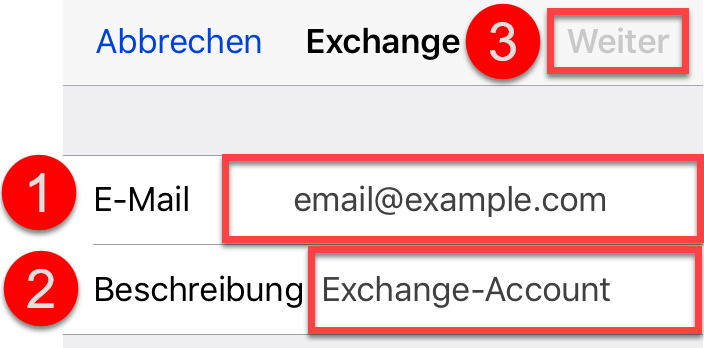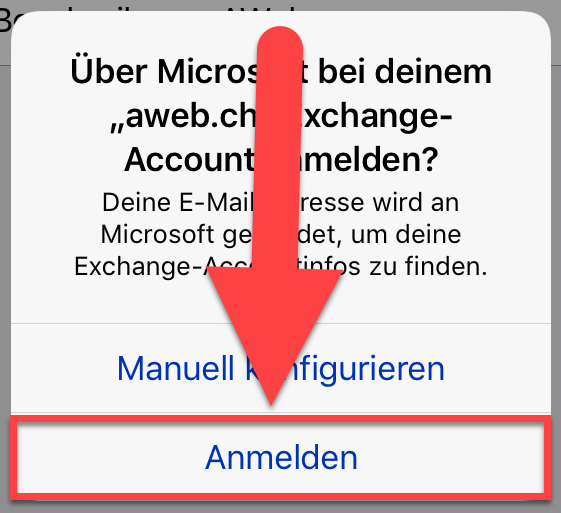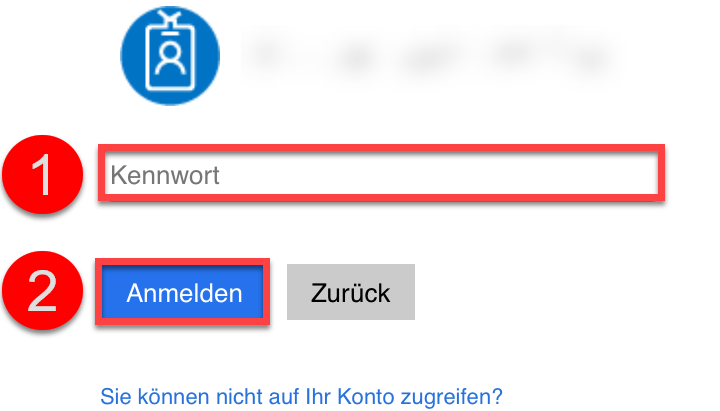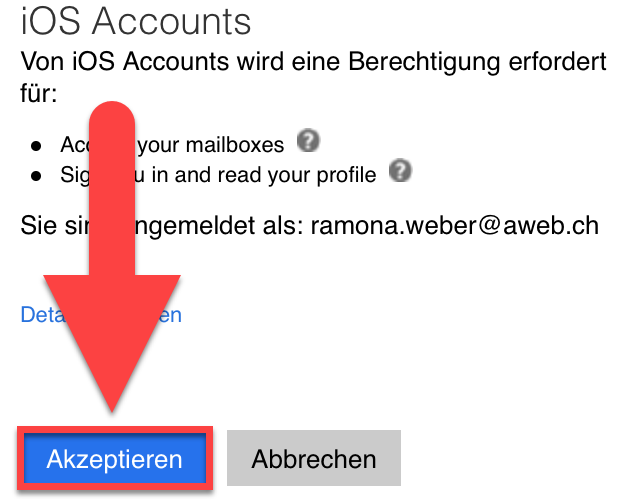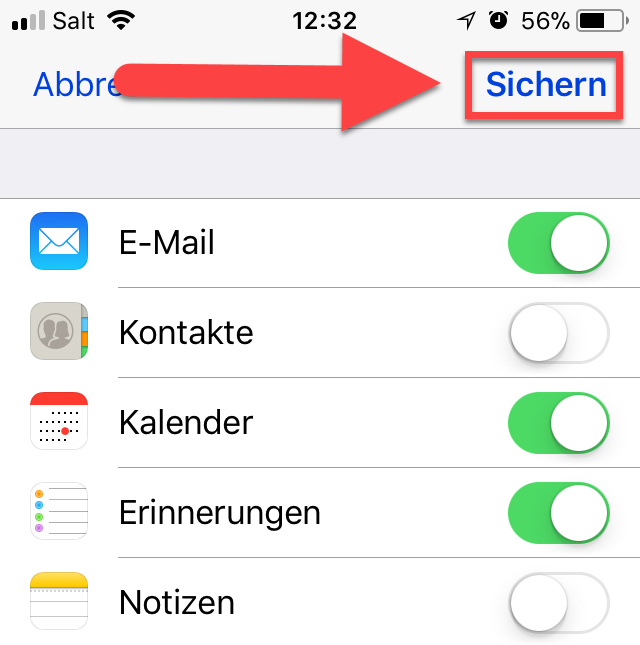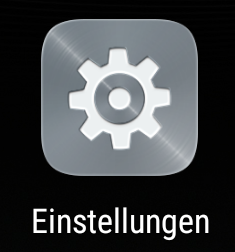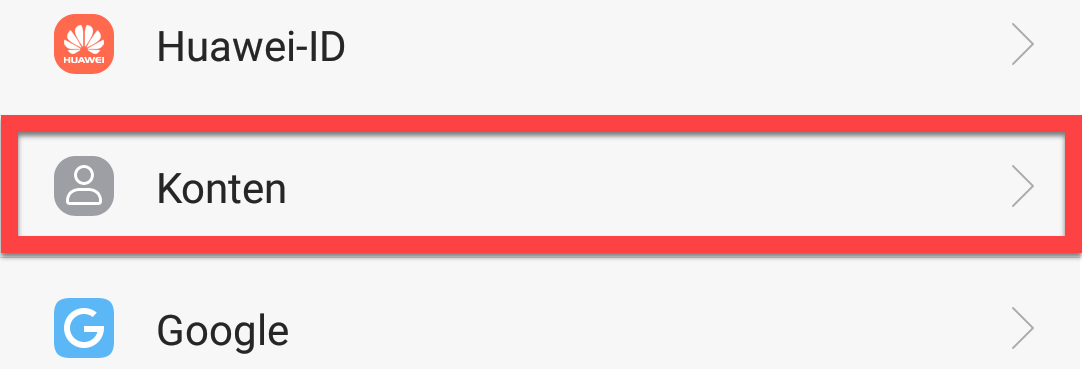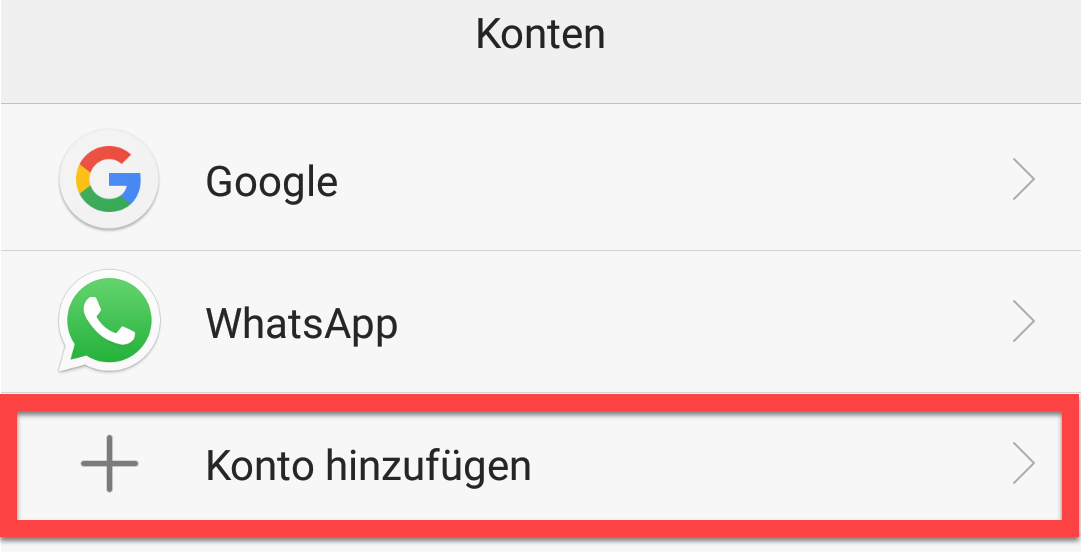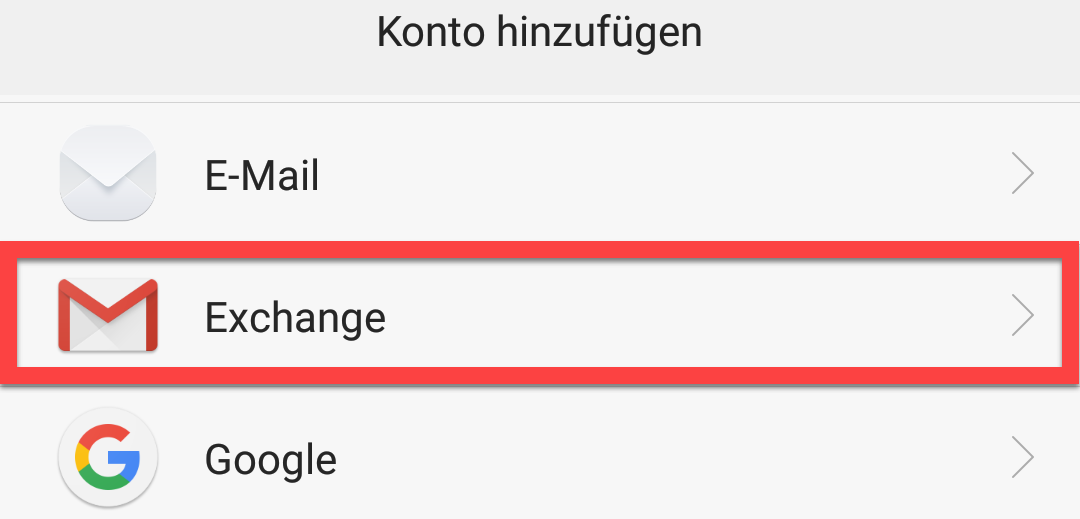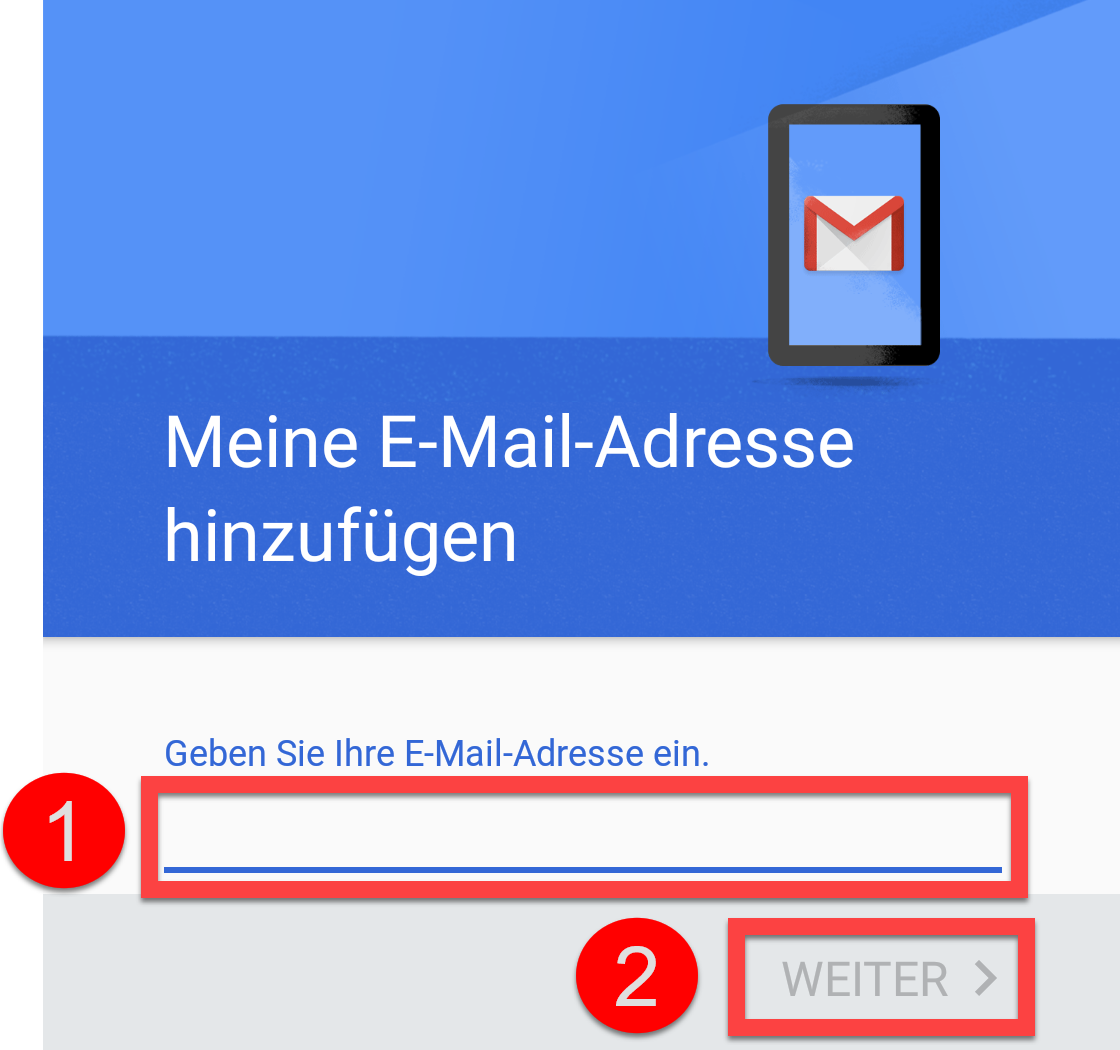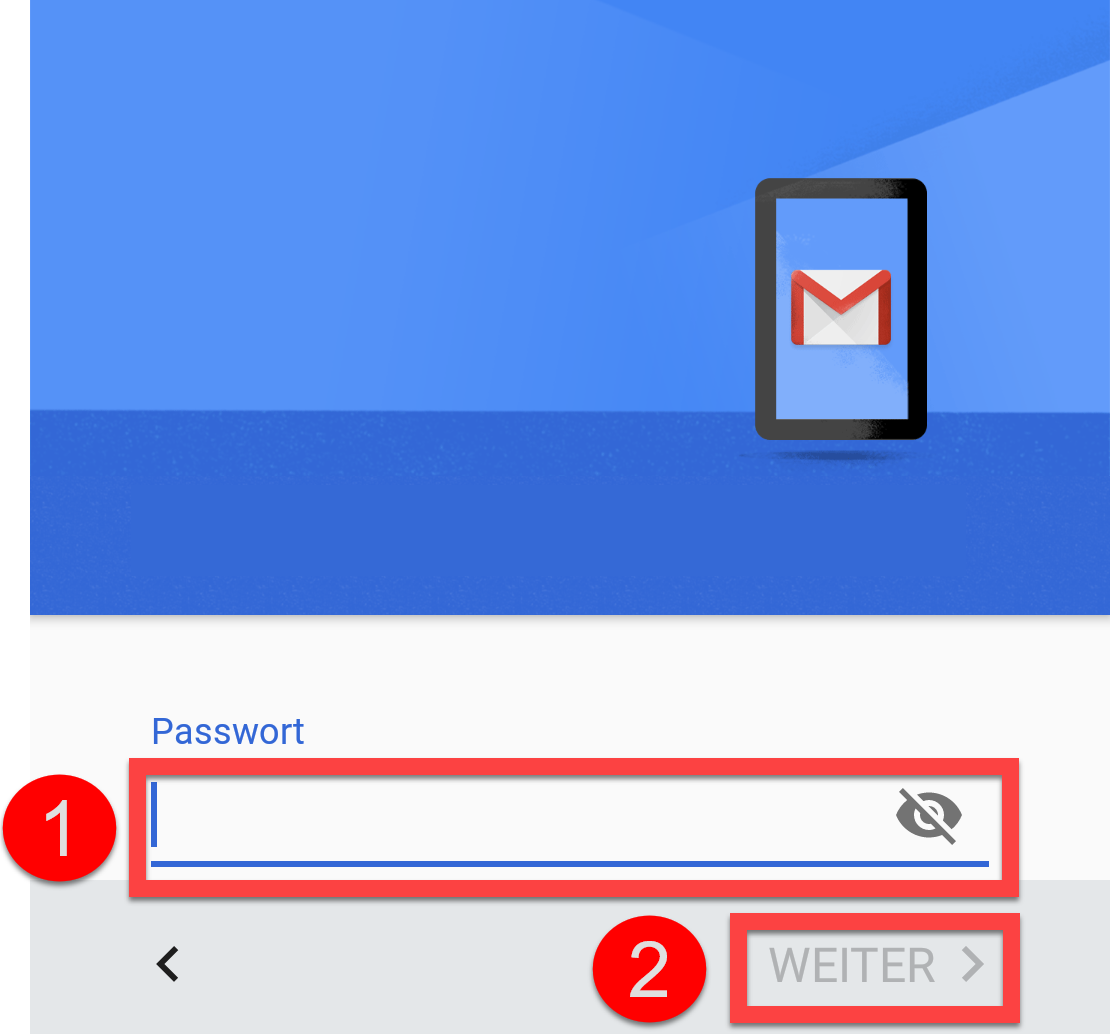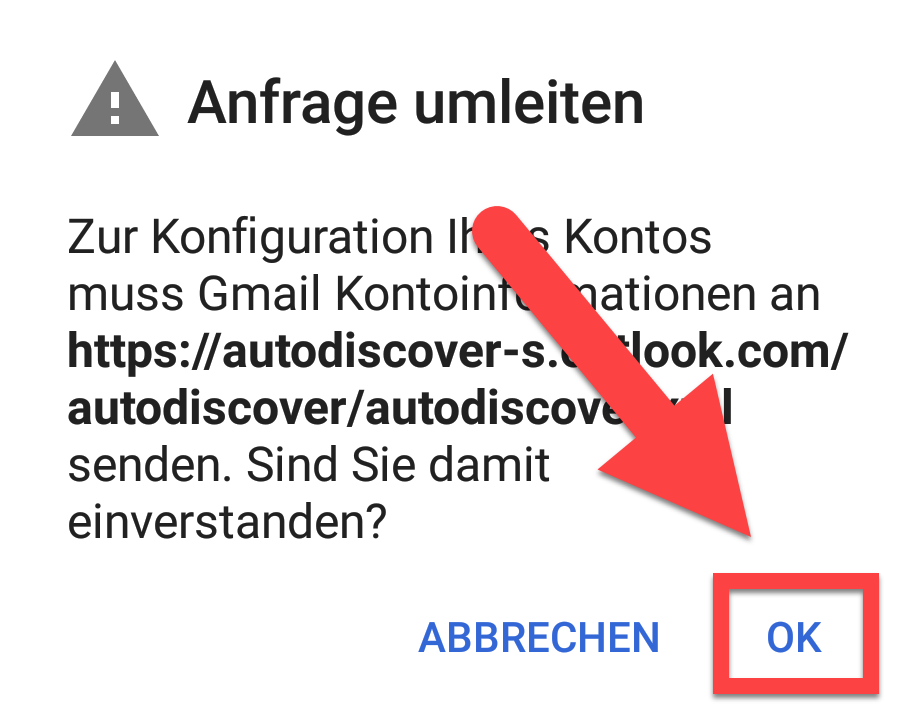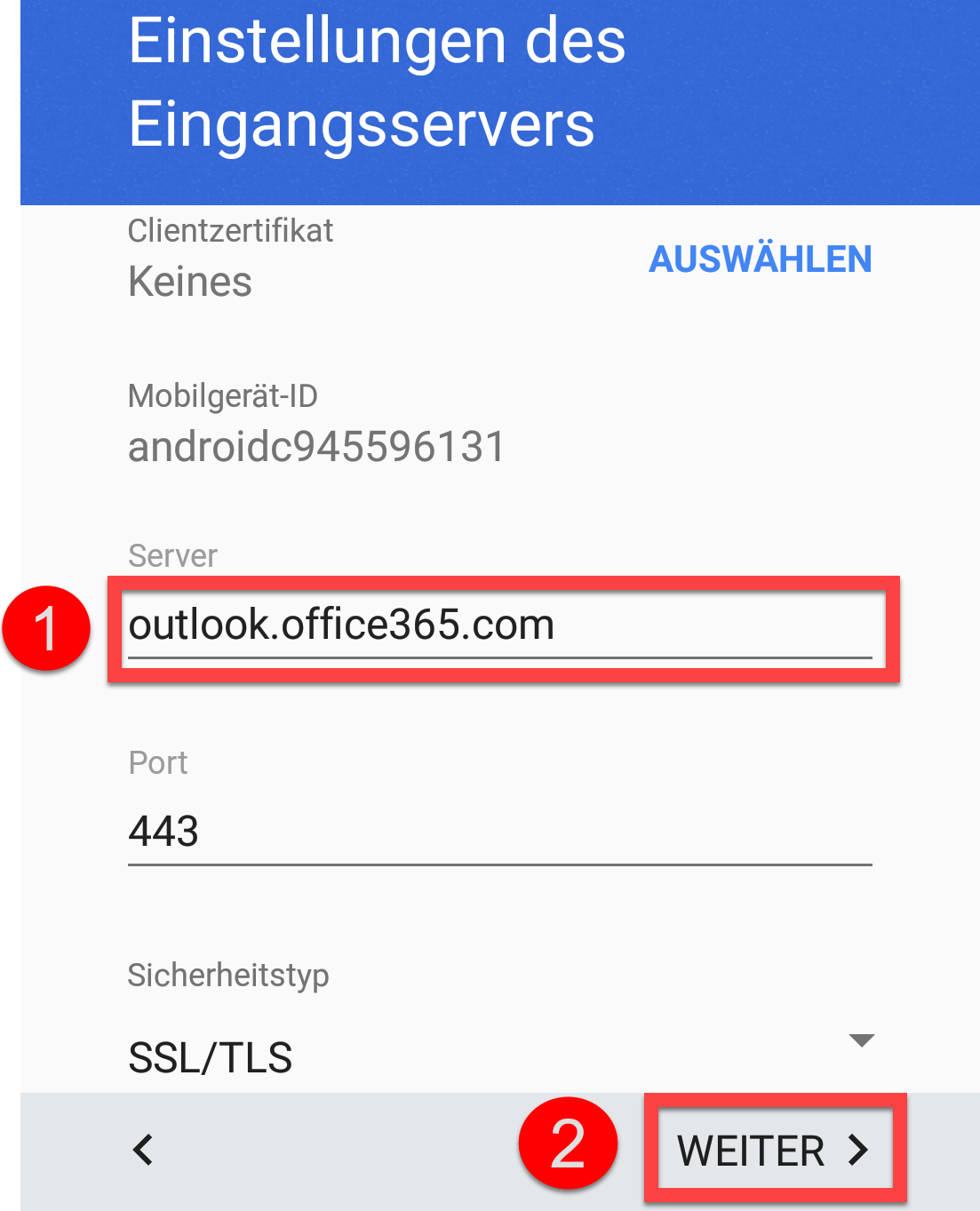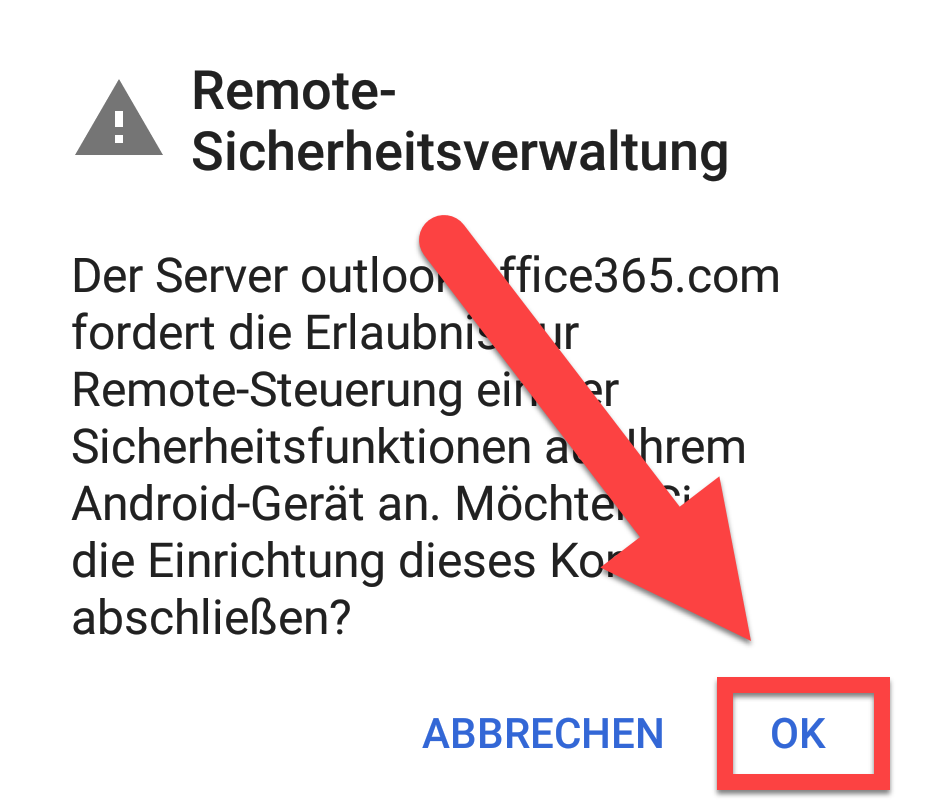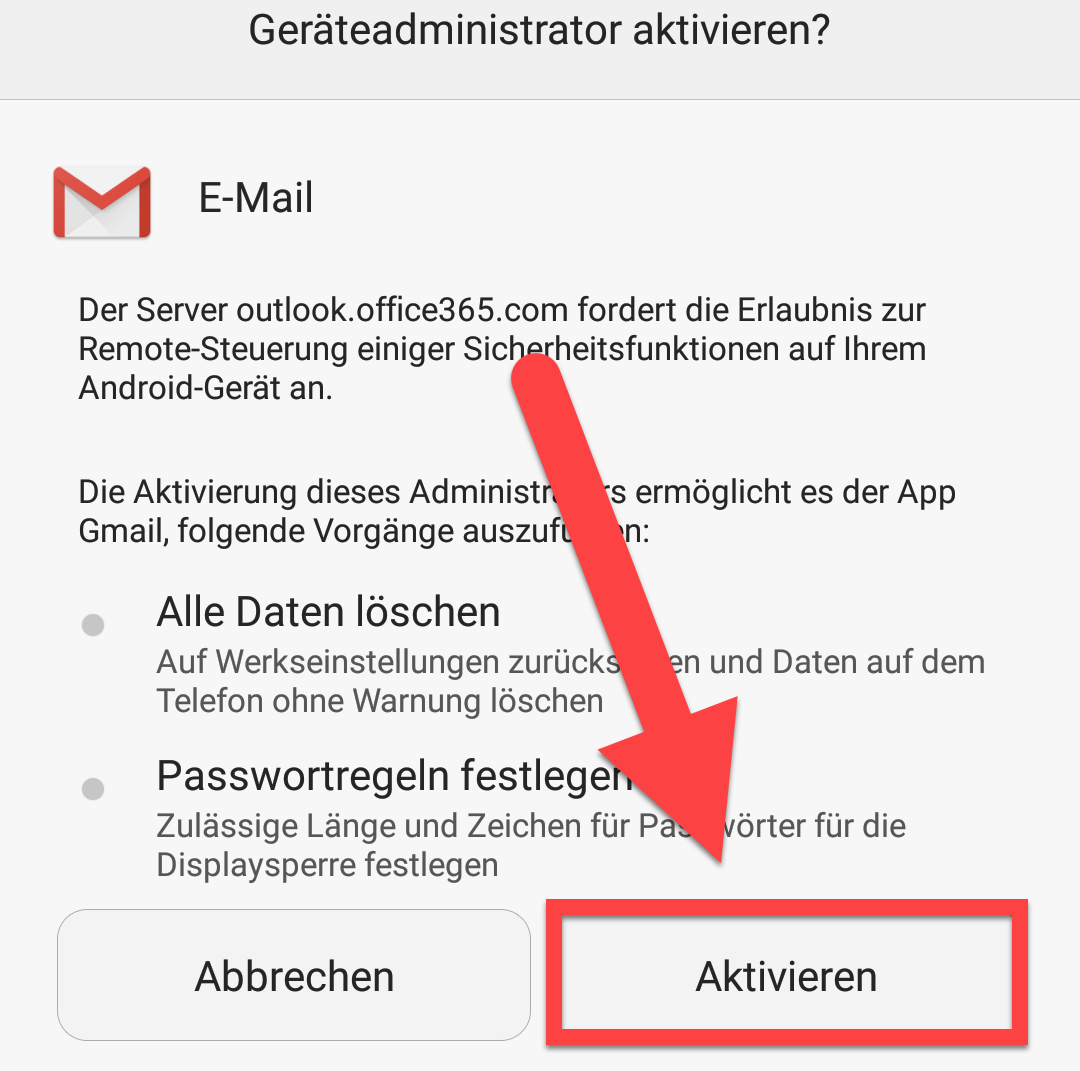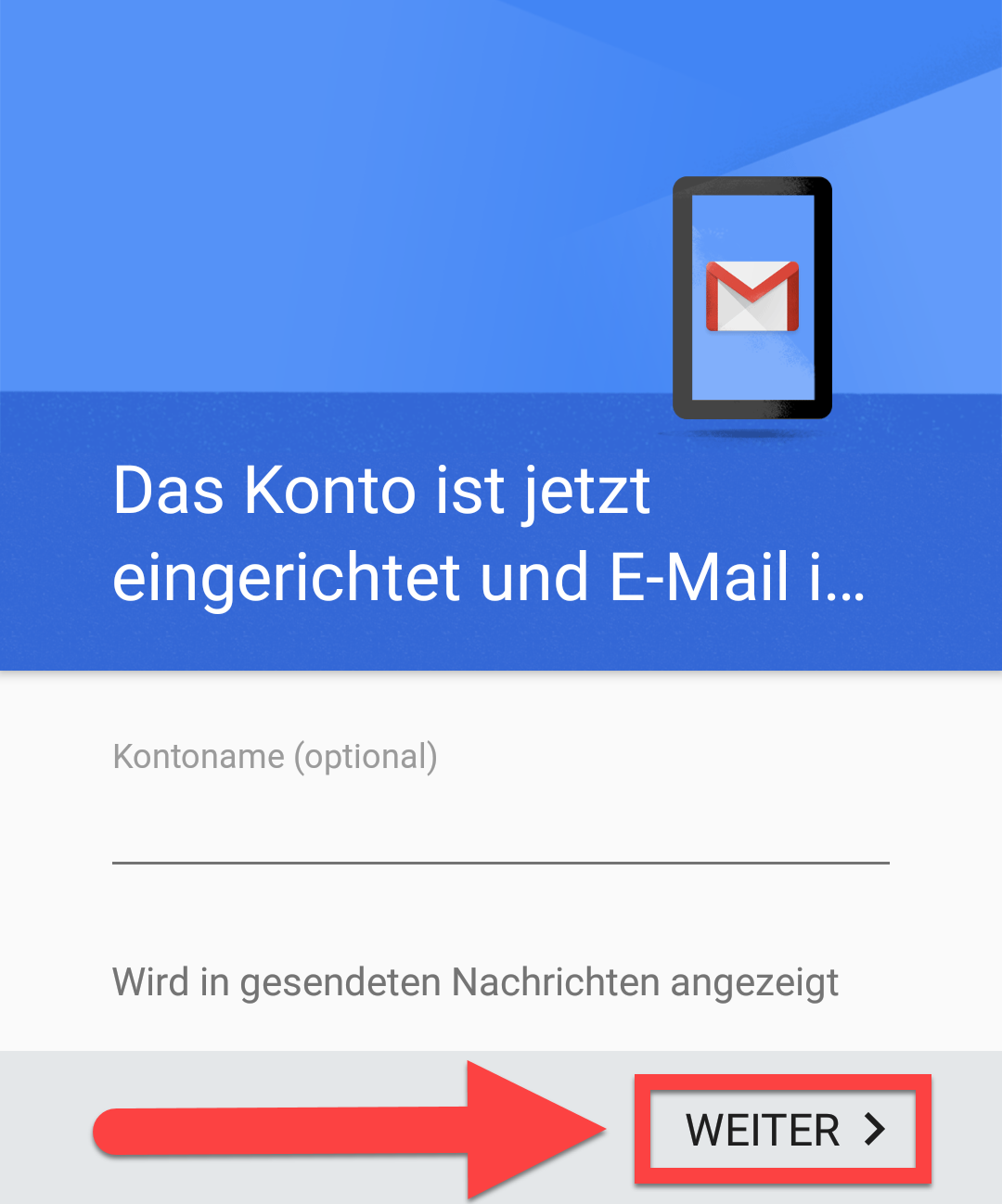Sie können Ihr Mail und Kalender von Office 365 auf Ihrem Mobilgerät installieren. Gehen Sie dazu folgendermassen vor:
Office 365 Mail und Kalender auf iOS installieren
Öffnen Sie die Einstellungen auf Ihrem iPhone.
Klicken Sie auf «Accounts & Passwörter».
Klicken Sie nun auf «Account hinzufügen».
Wählen Sie «Exchange».
- Geben Sie Ihre Office 365-Mailadresse ein.
- Wählen Sie eine Beschreibung für den Mail-Account aus. Das kann beispielsweise Ihr Firmenname oder der Name Ihrer Organisation sein. Sie können diese Beschreibung später allenfalls noch ändern.
- Klicken Sie auf «Weiter».
Eine Meldung erscheint. Klicken Sie auf «Anmelden».
Sie werden auf eine Microsoft-Seite weitergeleitet.
- Geben Sie Ihr Kennwort ein.
- Klicken Sie auf «Anmelden».
Klicken Sie auf «Akzeptieren».
Sie können nun noch entscheiden, was auf Ihr Handy synchronisiert werden soll.
Klicken Sie anschliessend auf «Sichern».
Herzlichen Glückwunsch! Ihre E-Mail Adresse ist nun auf Ihrem iPhone eingerichtet.
Office 365 Mail und Kalender auf Android installieren
Öffnen Sie die Einstellungen auf Ihrem Smartphone.
Klicken Sie auf «Konten».
Klicken Sie nun auf «Konto hinzufügen».
Wählen Sie «Exchange».
- Geben Sie Ihre Office 365-Mailadresse ein.
- Klicken Sie auf «Weiter».
- Geben Sie Ihr Passwort ein.
- Klicken Sie auf «Weiter».
Eine Meldung erscheint. Klicken Sie auf «OK».
- Überprüfen Sie, ob bei Server «outlook.office365.com» angegeben ist. Passen Sie dies ansonsten an.
- Klicken Sie auf «Weiter».
Eine Meldung erscheint. Klicken Sie auf «OK».
Sie werden gefragt, ob der Geräteadministrator aktiviert werden soll. Klicken Sie auf «Aktivieren».
Sie können nun, wenn Sie möchten, einen Kontonamen definieren. Dieser wird in gesendeten Nachrichten angezeigt. Sie können hier aber auch Ihre E-Mail Adresse belassen.
Klicken Sie anschliessend auf «Weiter».
Herzlichen Glückwunsch! Ihre E-Mail Adresse ist nun auf Ihrem Android-Gerät eingerichtet.