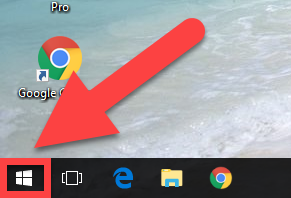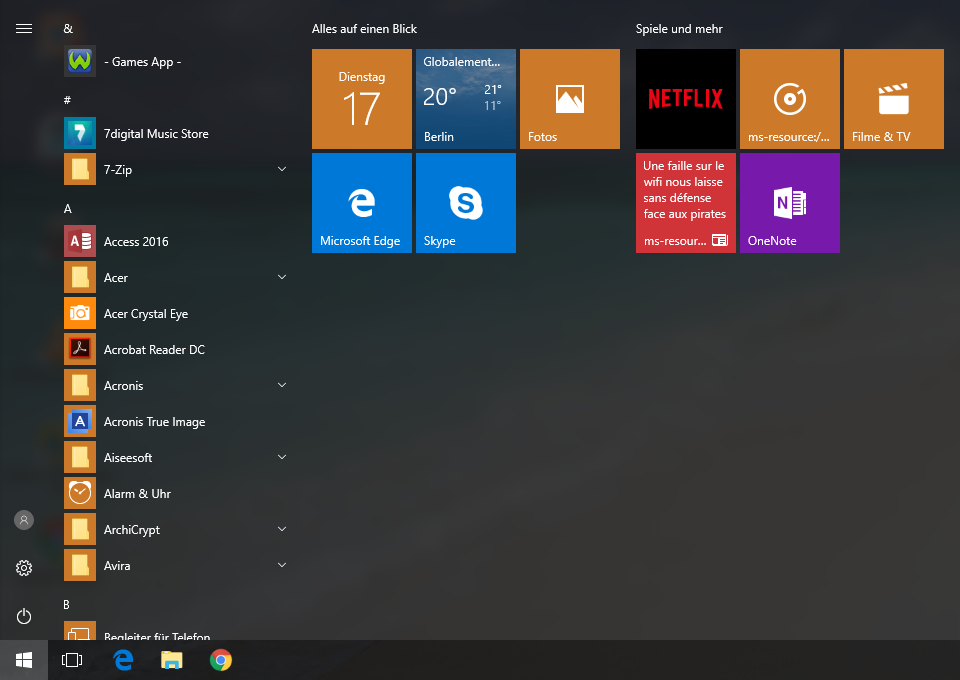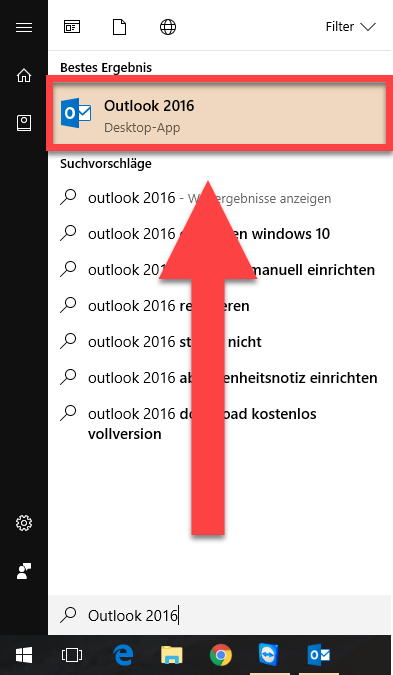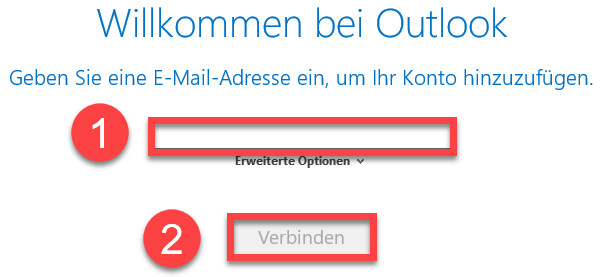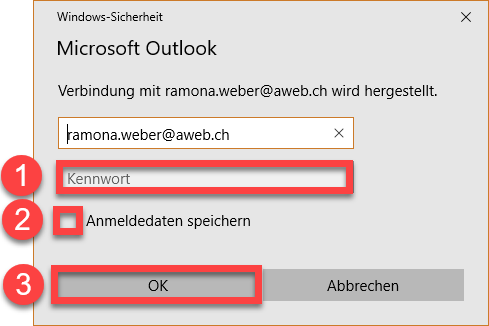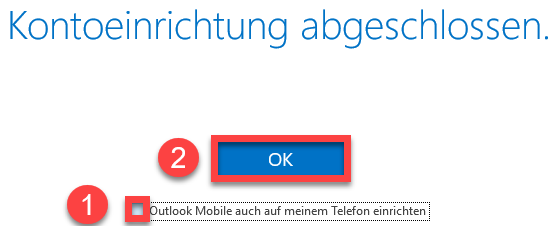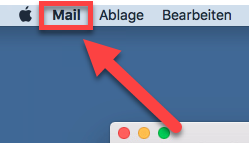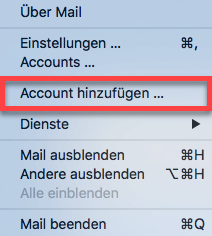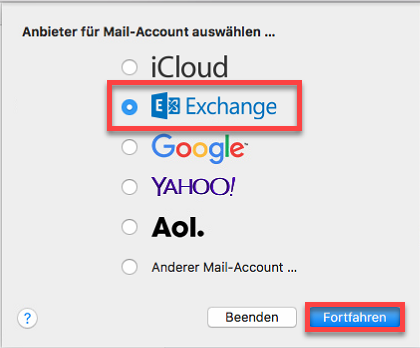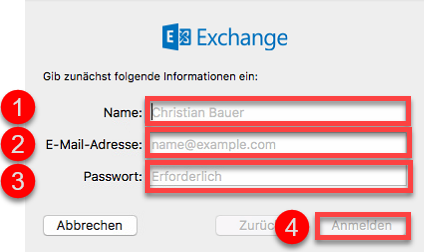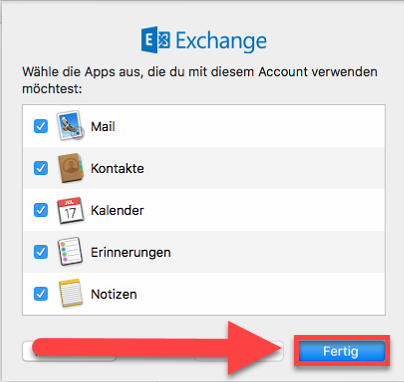Damit Sie das E-Mail Programm von Office 365 auf dem Computer nutzen zu können, muss dieses zuerst eingerichtet werden.
Sie können Outlook wie folgt einrichten:
Outlook auf einem Windows-Gerät einrichten
Klicken Sie auf das Windows-Symbol unten links am Bildschirmrand.
Das Windows-Menü öffnet sich. Sie können nun (ohne irgendwo zu klicken) «Outlook 2016» auf Ihrer Tastatur eintippen.
Sie finden nun die Desktop-App «Outlook 2016». Klicken Sie auf diese.
Eine Meldung öffnet sich. Klicken Sie auf «Zustimmen und Outlook starten».
- Geben Sie Ihre E-Mail Adresse ein.
- Klicken Sie auf «Verbinden».
Eine neue Meldung erscheint.
- Geben Sie Ihr Kennwort ein.
- Setzen Sie das Häcklein bei «Anmeldedaten speichern».
- Klicken Sie auf «OK».
- Entfernen Sie das Häcklein bei «Outlook Mobile auch auf meinem Telefon einrichten».
- Klicken Sie auf «OK».
Outlook 2016 ist nun auf Ihrem PC eingerichtet.
Outlook auf einem Mac einrichten
Öffnen Sie Ihre Mail-App.
Klicken Sie in der Menüleiste oben links auf «Mail».
Ein Untermenü öffnet sich. Klicken Sie auf «Account hinzufügen».
Ein neues Fenster öffnet sich. Wählen Sie «Exchange» aus und klicken Sie anschliessend auf «Fortfahren».
- Geben Sie Ihren Namen ein.
- Geben Sie hier Ihre Office 365-Mailadresse ein.
- Geben Sie Ihr Kennwort ein.
- Klicken Sie anschliessend auf «Anmelden».
Sie können nun noch entscheiden, welche Apps Sie verwenden möchten.
Klicken Sie anschliessend auf „Fertig“.
Ihr Mail ist nun auf Ihrem Mac eingerichtet.