Inhaltsverzeichnis
Weiterleitung in Outlook aktivieren
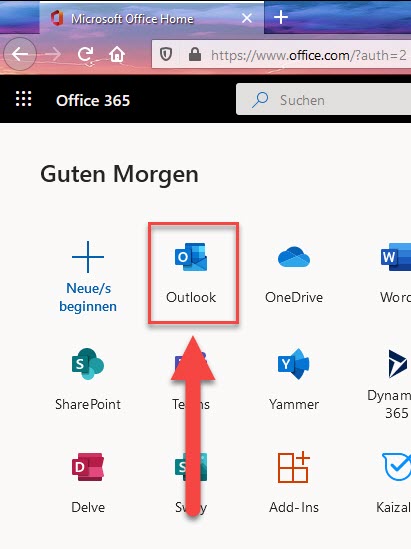
Um eine Weiterleitung einzurichten, öffnen Sie die Webseite portal.office.com und loggen Sie sich ein.
Klicken Sie anschliessend auf «Outlook».
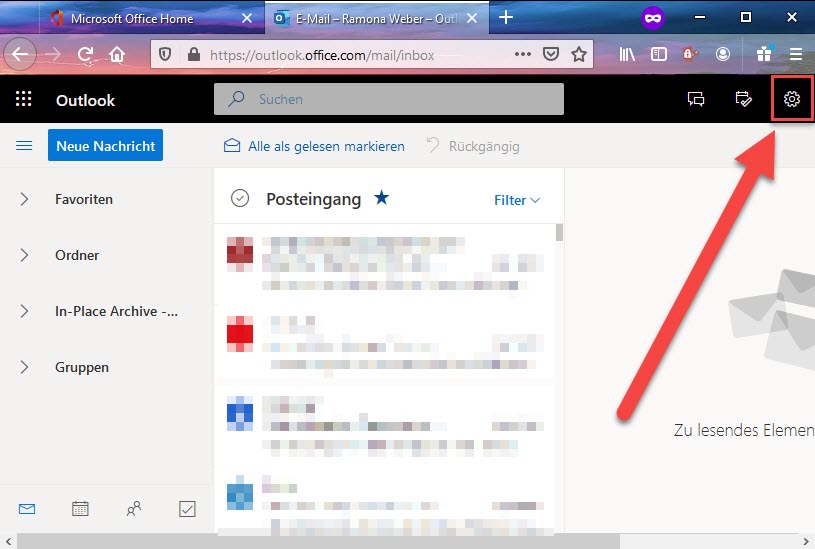
Klicken Sie nun in der oberen rechten Ecke auf das Zahnrad.
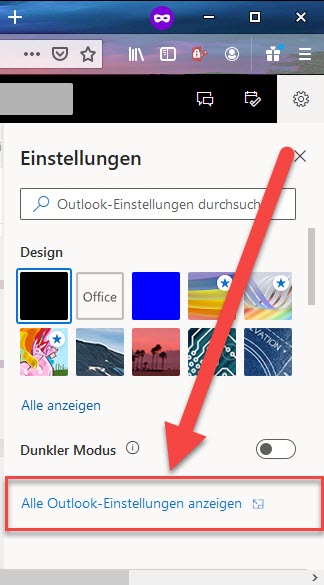
Ein Fenster mit Einstellungen klappt auf.
Klicken Sie ganz unten auf «Alle Outlook-Einstellungen anzeigen».
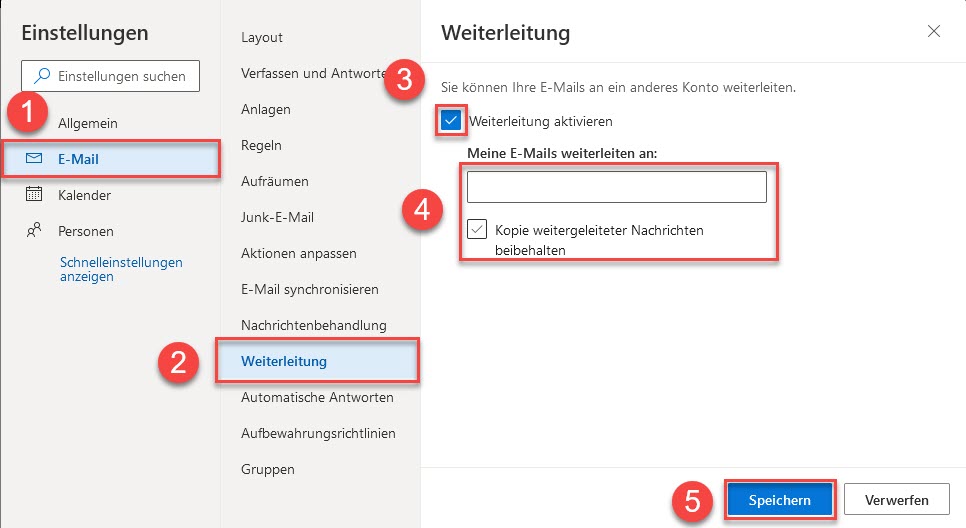
- Achten Sie darauf, dass auf der linken Seite «E-Mail» ausgewählt ist.
- Klicken Sie anschliessend auf den Reiter «Weiterleitung».
- Setzen Sie das Häcklein neben «Weiterleitung aktivieren».
- Geben Sie nun die Mailadresse ein, an die Ihre Mails weitergeleitet werden sollen. Wählen Sie ausserdem aus, ob eine Kopie der Mails in Ihrem Postfach bleiben soll oder nicht.
- Klicken Sie zum Schluss auf «Speichern».
Die Weiterleitung ist nun eingerichtet.
Weiterleitung in Outlook deaktivieren
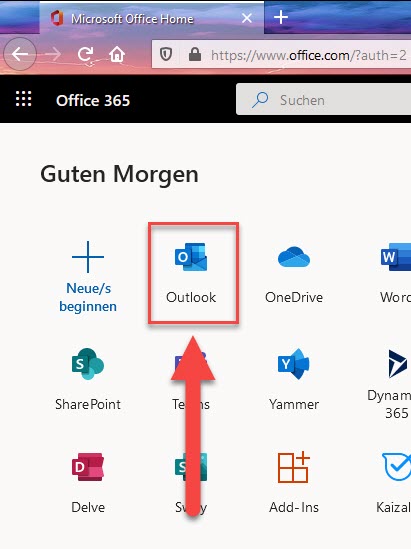
Um eine Weiterleitung zu deaktivieren, öffnen Sie die Webseite portal.office.com und loggen Sie sich ein.
Klicken Sie anschliessend auf «Outlook».
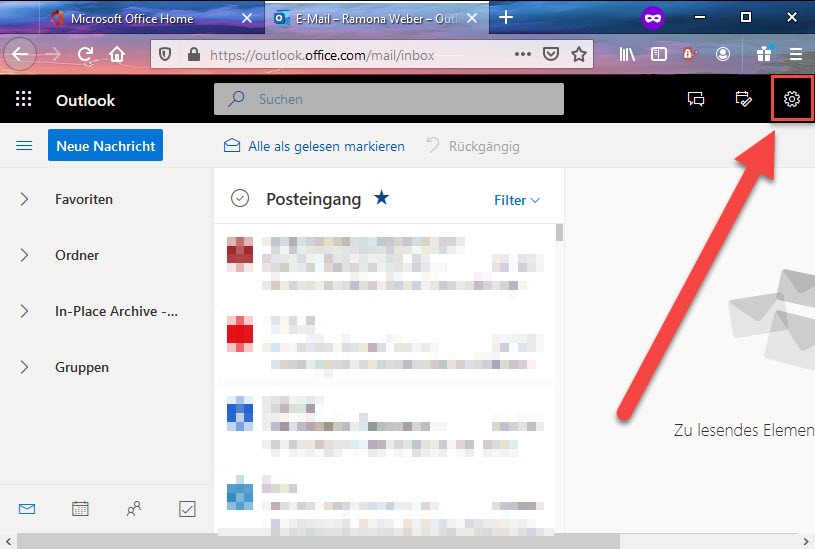
Klicken Sie nun in der oberen rechten Ecke auf das Zahnrad.
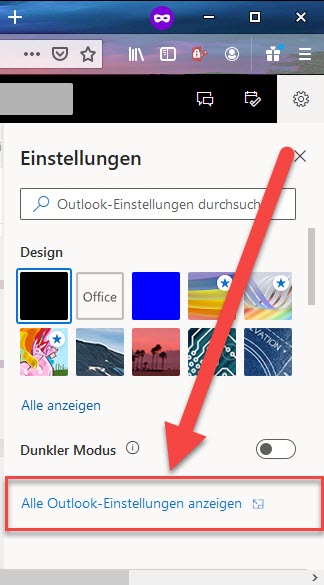
Ein Fenster mit Einstellungen klappt auf.
Klicken Sie ganz unten auf «Alle Outlook-Einstellungen anzeigen».
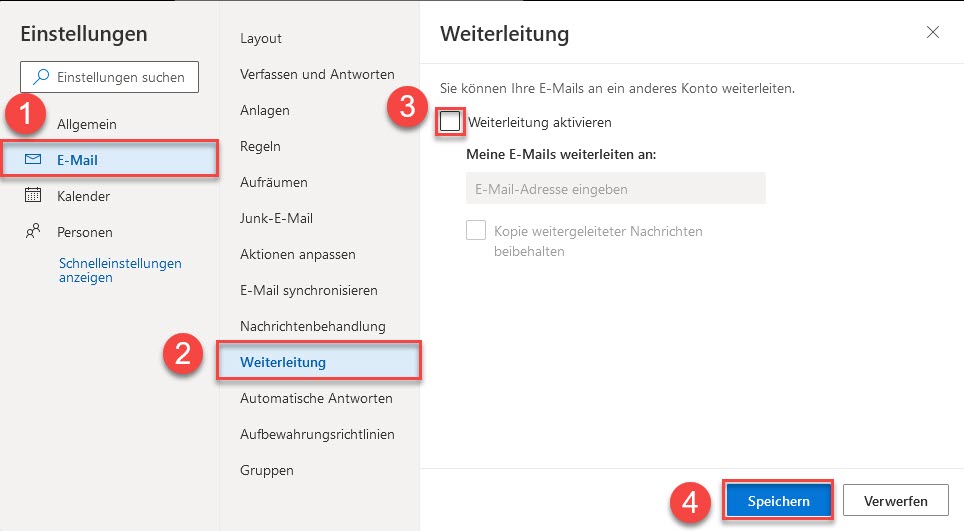
- Achten Sie darauf, dass auf der linken Seite «E-Mail» ausgewählt ist.
- Klicken Sie anschliessend auf den Reiter «Weiterleitung».
- Entfernen Sie das Häcklein neben «Weiterleitung aktivieren».
- Klicken Sie zum Schluss auf «Speichern».
Die Weiterleitung ist nun deaktiviert.
