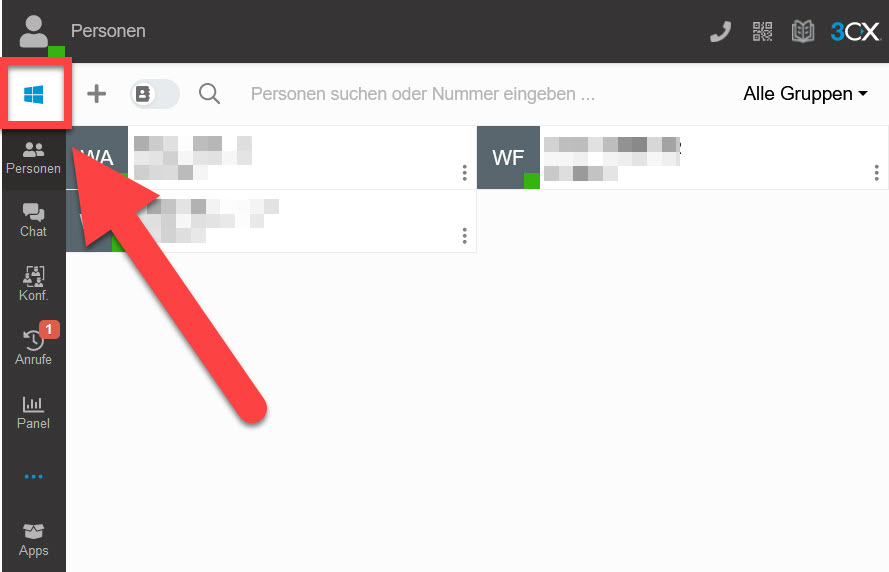
Um 3CX auf Ihrem Windows-Computer zu installieren, melden Sie sich im Webclient mit Ihren persönlichen Zugangsdaten an.
Klicken Sie anschliessend auf das Windows-Symbol oben links.
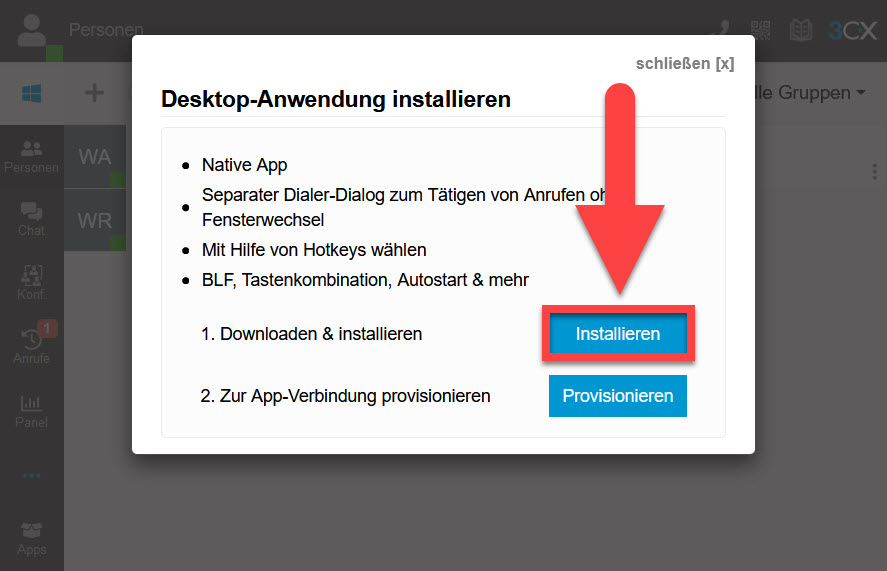
Ein Fenster öffnet sich.
Klicken Sie nun auf «Installieren».
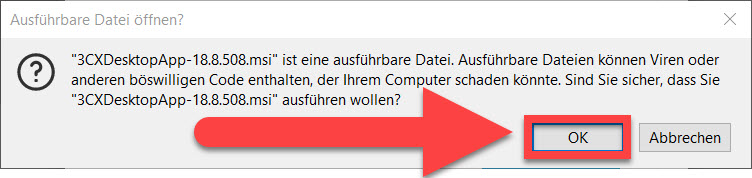
Öffnen Sie anschliessend die Datei, die nun heruntergeladen wurde.
Eine Warnmeldung erscheint und fragt Sie, ob Sie die Datei ausführen möchten. Klicken Sie «OK».
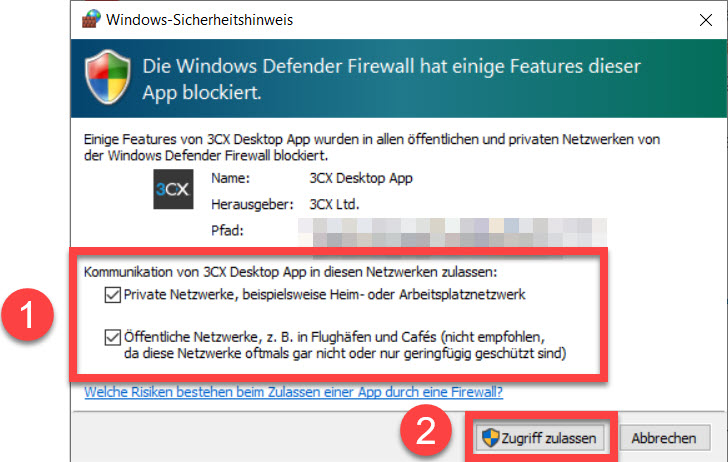
Möglicherweise erscheint nun ein Windows-Sicherheitshinweis.
- Sie können hier beide Netzwerke anwählen.
- Klicken Sie auf «Zugriff zulassen».
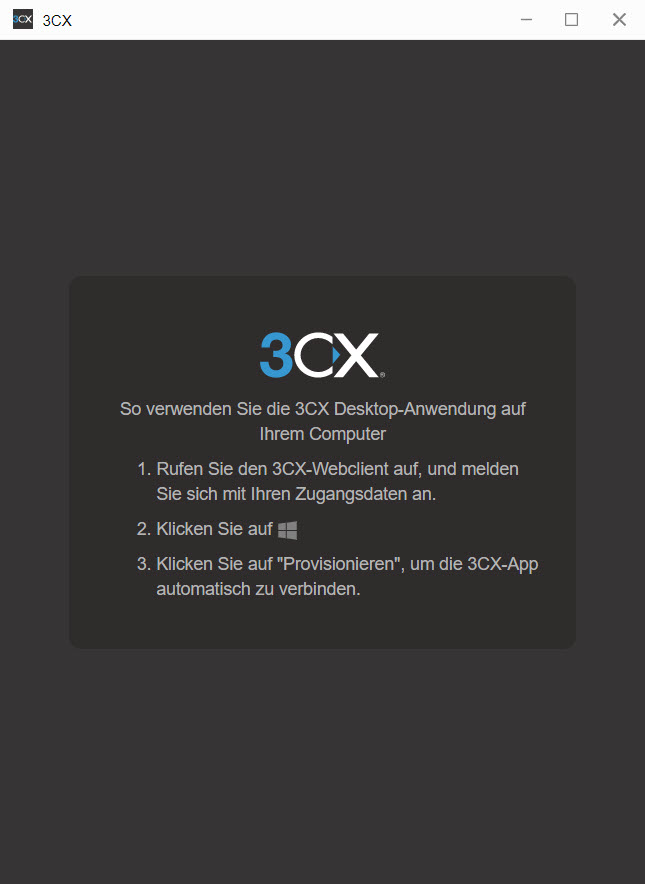
3CX wird nun auf Ihrem Computer geöffnet und zeigt eine Meldung an.
Kehren Sie zurück zum Webclient von 3CX in Ihrem Browser.
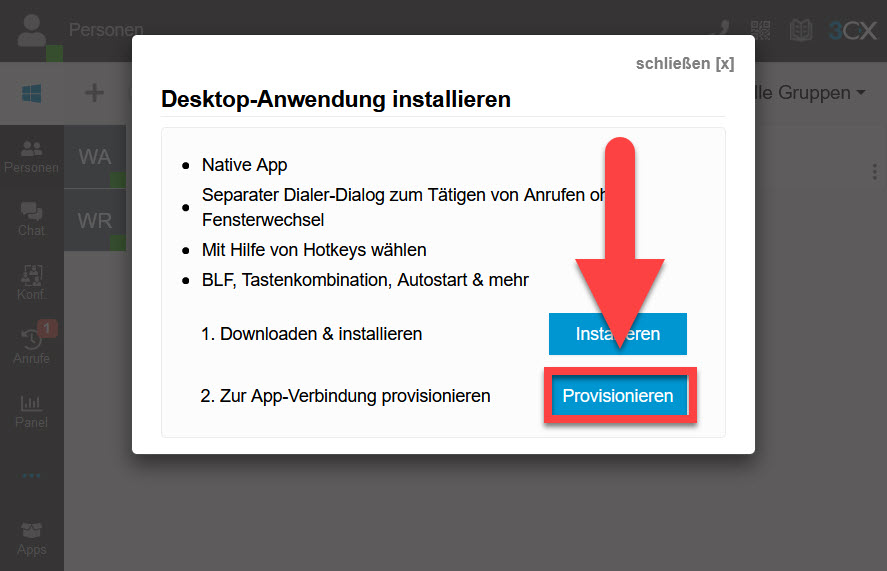
Sie sehen nun wieder dasselbe Fenster wie in Schritt 2. Klicken Sie dieses Mal auf «Provisionieren».
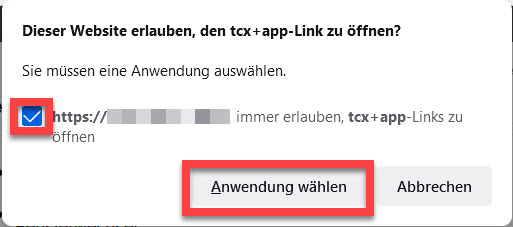
Je nach Brwoser werden Sie nun gebeten, eine Anwendung zu wählen, mit der der Link geöffnet werden soll.
In dieser Anleitung haben wir mit Firefox gearbeitet. Setzen Sie hier den Haken bei «[…] immer erlauben, tcs+app-Links zu öffnen» und klicken Sie anschliessend auf «Anwendung wählen».
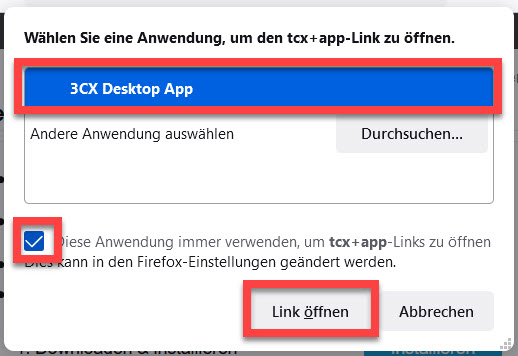
Wählen Sie nun zum Öffnen des Links die 3CX Desktop App.
Auch hier können Sie bei «Diese Anwendung immer verwenden, um tcx-app-Links zu öffnen» einen Haken setzen.
Klicken Sie anschliessend auf «Link öffnen».
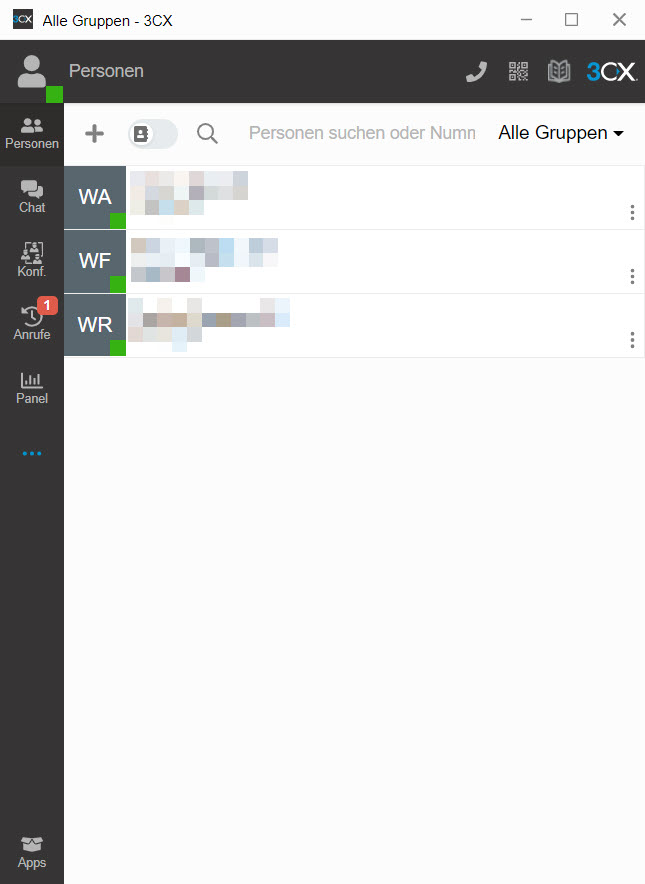
Die 3CX-App auf Ihrem Computer wird wieder angezeigt. Sie haben die Installation erfolgreich abgeschlossen und können die App ab sofort nutzen.
