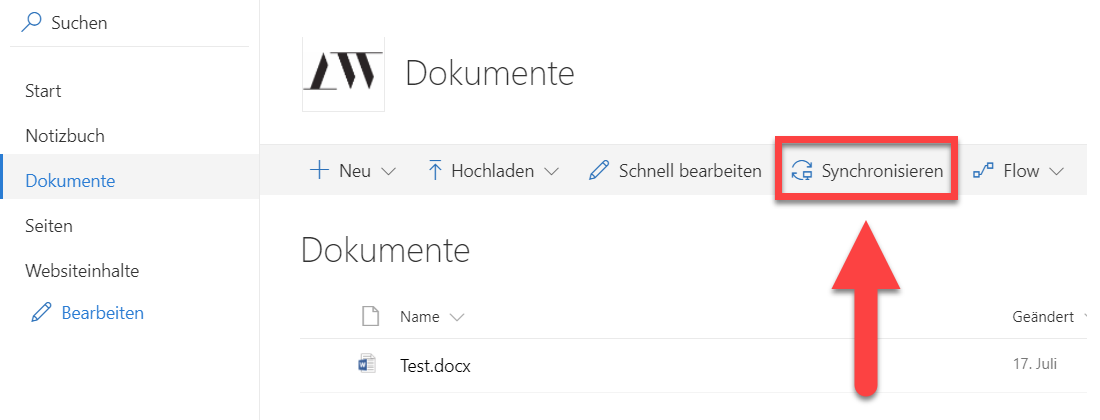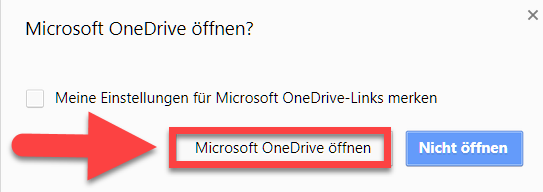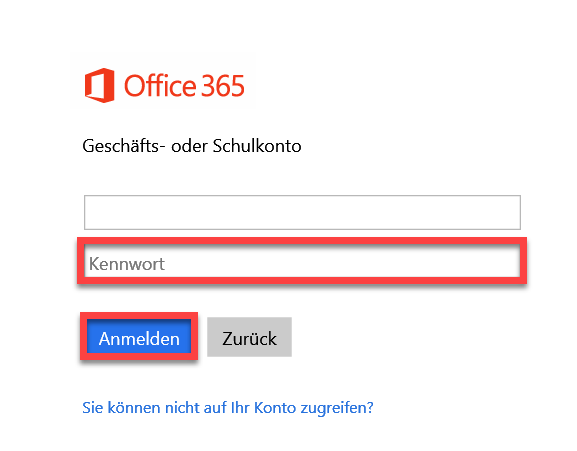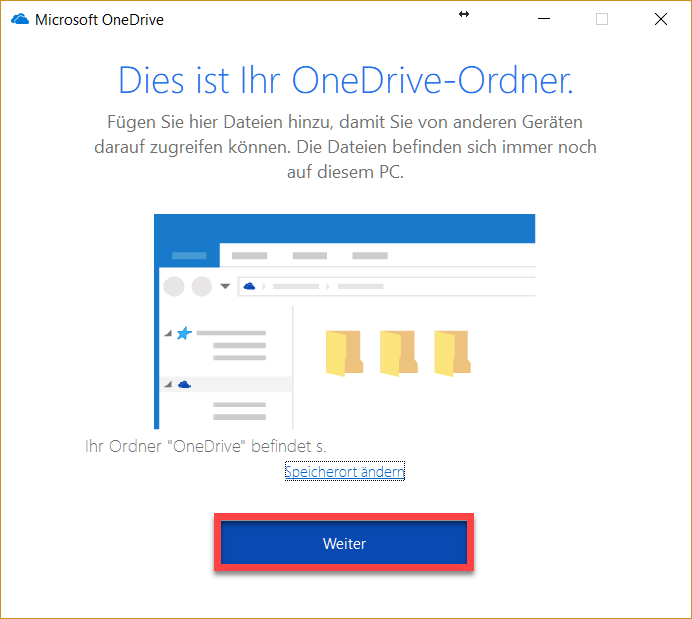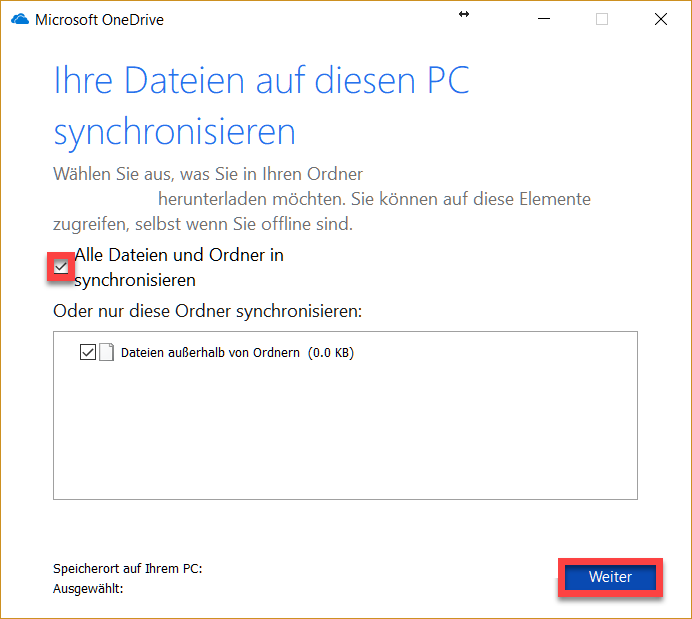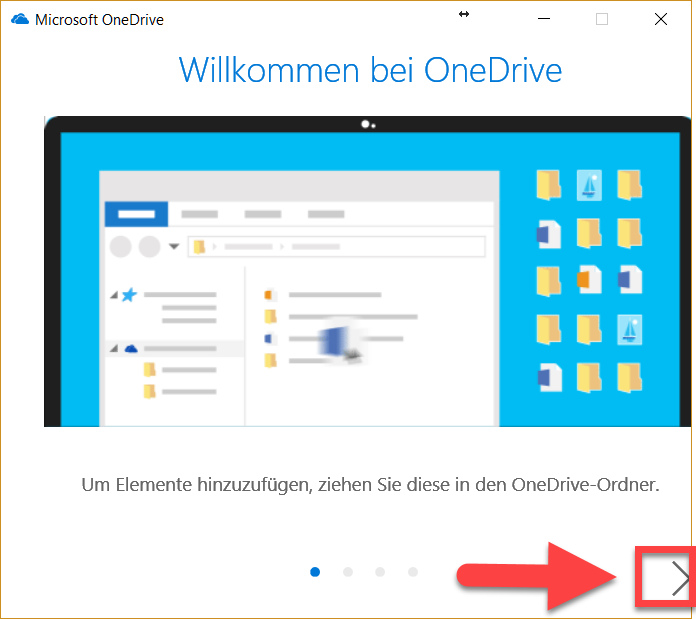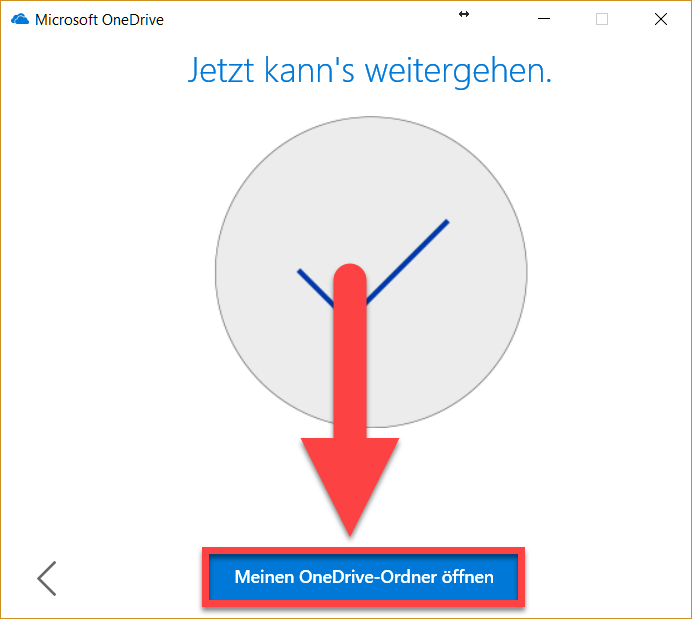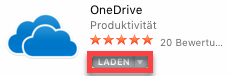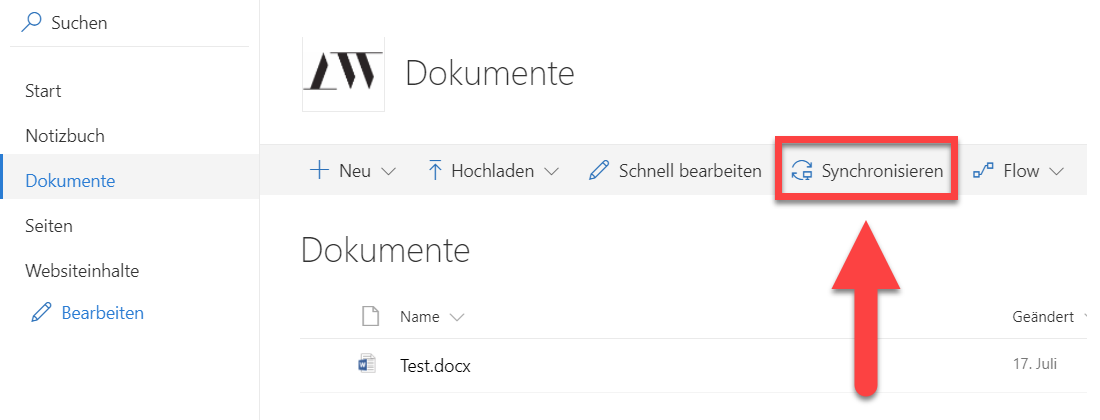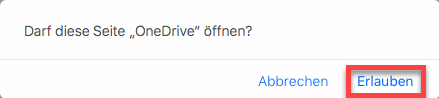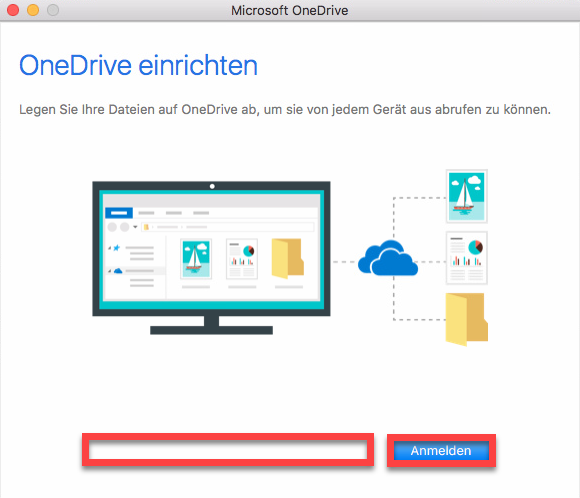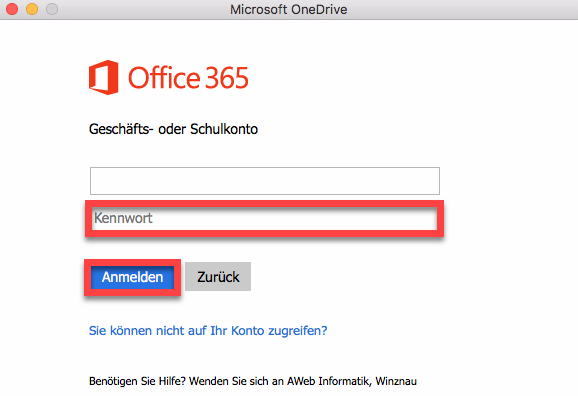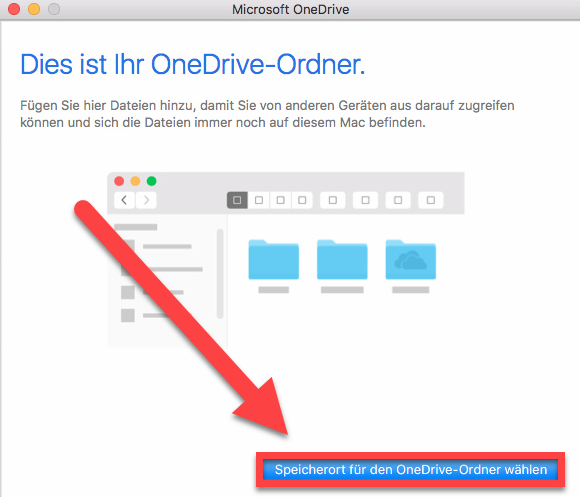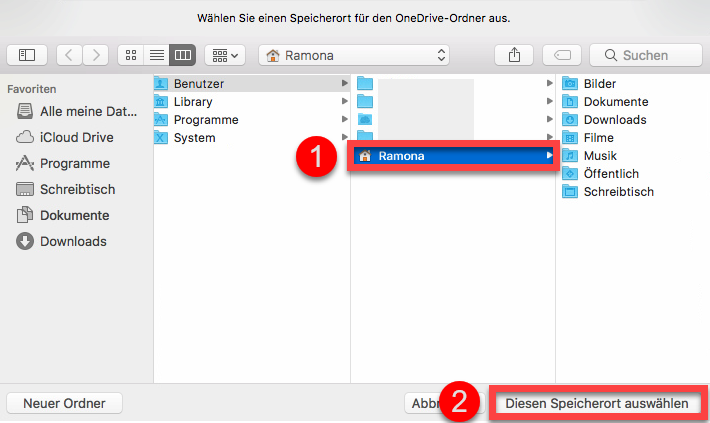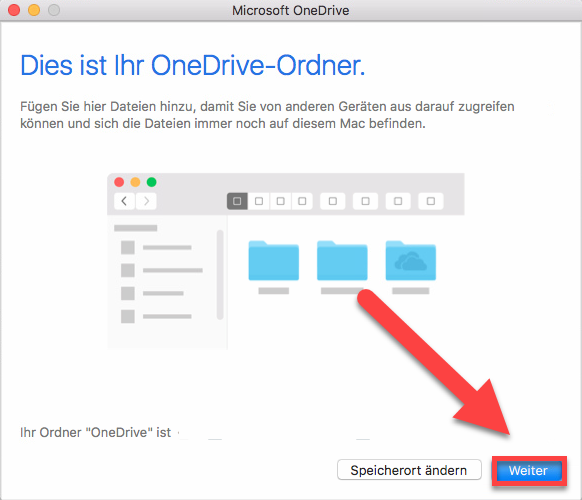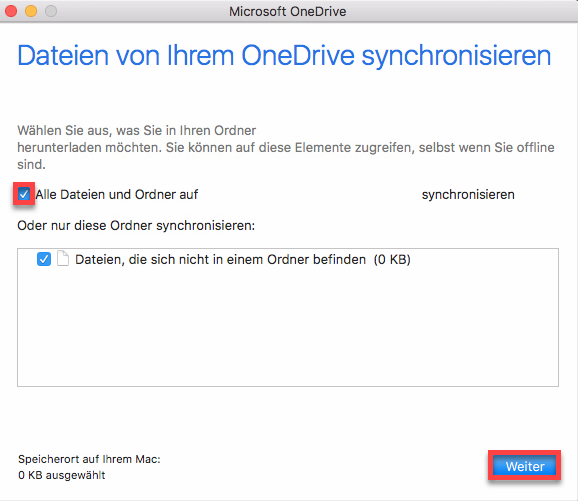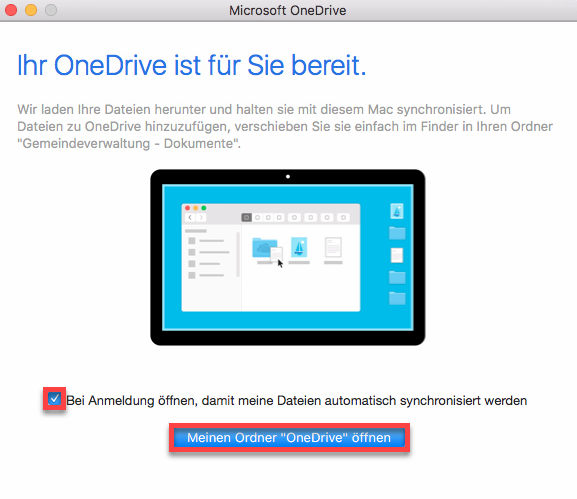Sie können Ihre Datenablage auch auf Ihren Computer synchronisieren.
Die Synchronisierung können Sie folgendermassen einrichten:
Sharepoint auf einem Windows-Gerät synchronisieren
Klicken Sie im Ordner, den Sie synchronisieren möchten auf «Synchronisieren»
Eine Meldung erscheint. Klicken Sie auf «Microsoft OneDrive öffnen».
Geben Sie Ihre E-Mail Adresse ein und klicken Sie auf «Anmelden».
Geben Sie nun Ihr Kennwort ein und klicken Sie erneut auf «Anmelden».
Klicken Sie auf «Weiter».
Achten Sie darauf, dass bei dem roten Quadrat ein Häcklein gesetzt ist. Klicken Sie anschliessend auf «Weiter».
Sie erhalten nun eine kleine Einführung von Microsoft. Diese können Sie durchlesen und mit einem Klick auf «>» weiterblättern.
Ihr Sharepoint wird nun synchronisiert. Um sich selbst davon zu überzeugen, können Sie auf «Meinen OneDrive-Ordner öffnen» klicken.
Sharepoint auf den Mac synchronisieren
Öffnen Sie den App-Store auf Ihrem Mac.
Laden Sie OneDrive herunter.
Gehen Sie zu Ihrer Datenablage und klicken Sie im Ordner, den Sie synchronisieren möchten auf „Synchronisieren“.
Eine Meldung erscheint. Klicken Sie auf „Erlauben“.
Geben Sie Ihre E-Mail Adresse ein und klicken Sie auf „Anmelden“.
Geben Sie nun Ihr Kennwort ein und klicken Sie erneut auf „Anmelden“.
Klicken Sie auf «Speicherort für den OneDrive-Ordner wählen».
- Wählen Sie den Speicherort für die synchronisierten Dateien aus.
- Klicken Sie auf «Diesen Speicherort auswählen».
Klicken Sie auf «Weiter».
Achten Sie darauf, dass bei dem roten Quadrat ein Häcklein gesetzt ist. Klicken Sie anschliessend auf „Weiter“.
Achten Sie auch hier darauf, dass bei «Bei Anmeldung öffnen, damit meine Dateien automatisch synchronisiert werden» ein Häcklein gesetzt ist.
Ihr Sharepoint wird nun synchronisiert. Um sich einen ersten Überblick zu verschaffen, können Sie auf «Meinen Ordner «OneDrive» öffnen» klicken.