Inhaltsverzeichnis
- Outlook-Kontakte in der App anzeigen
- Synchronisierung der Outlook-Kontakte mit den Android-Kontakten einrichten
- Einen Kontakt in der Outlook-App hinzufügen
- Einen Kontakt in der Outlook-App bearbeiten
- Einen Kontakt in der Outlook-App löschen
Outlook-Kontakte in der App anzeigen
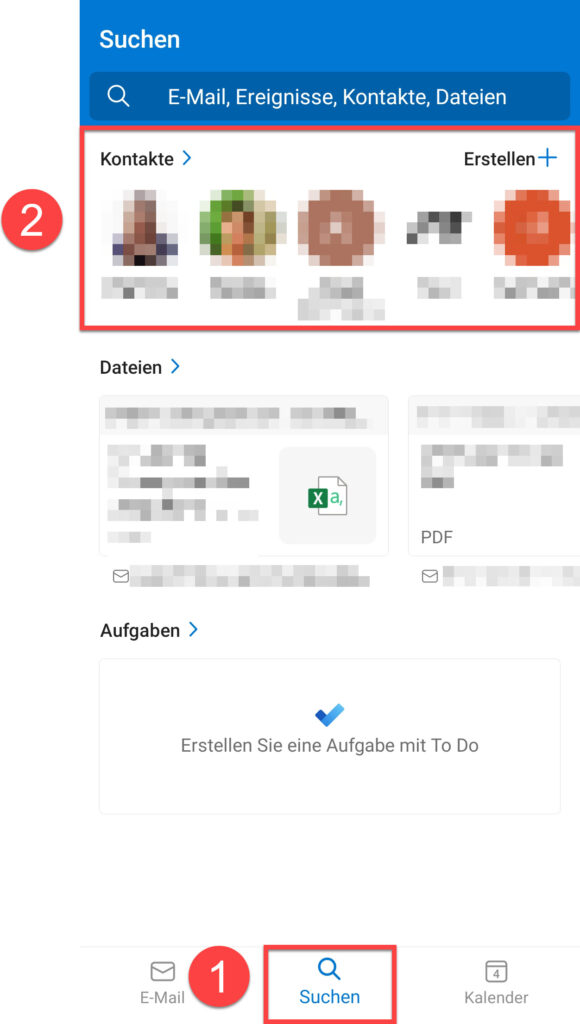
Um Ihre Kontakte in der Outlook-App anzuzeigen, klicken Sie unten auf das Lupen-Symbol («Suchen»).
Sie sehen nun oben einen Abschnitt «Kontakte».
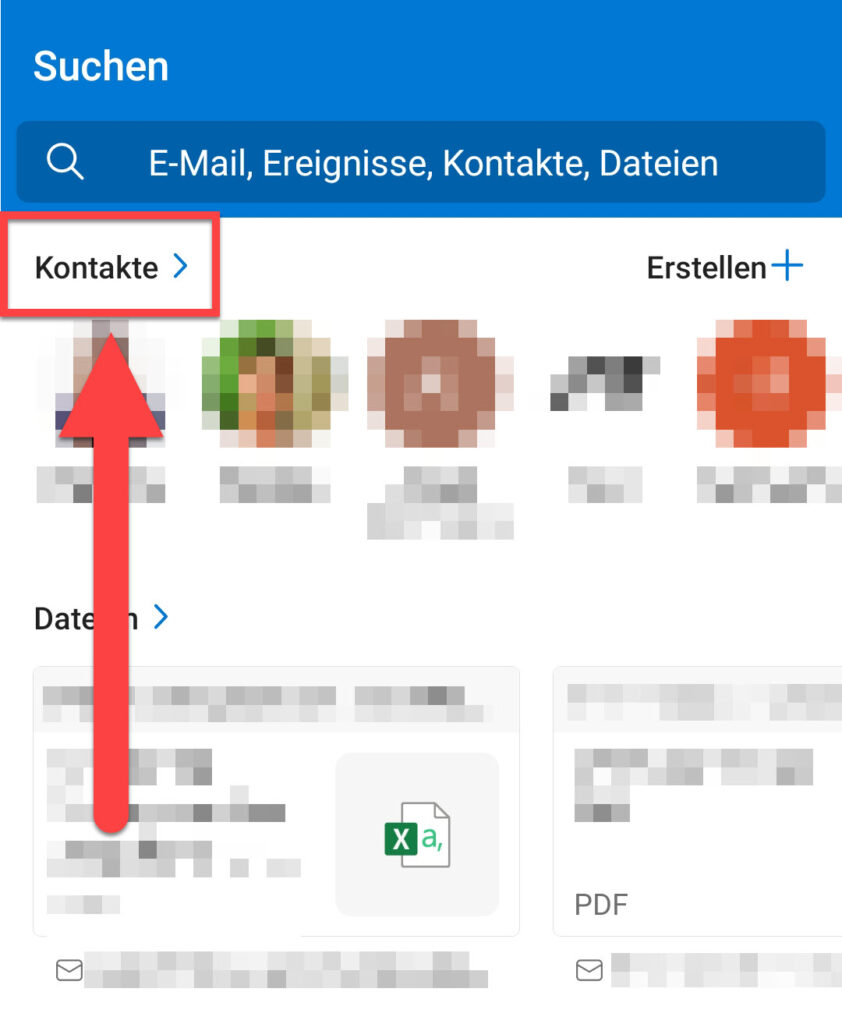
Um alle Kontakte anzuzeigen, klicken Sie auf die Überschrift «Kontakte >».
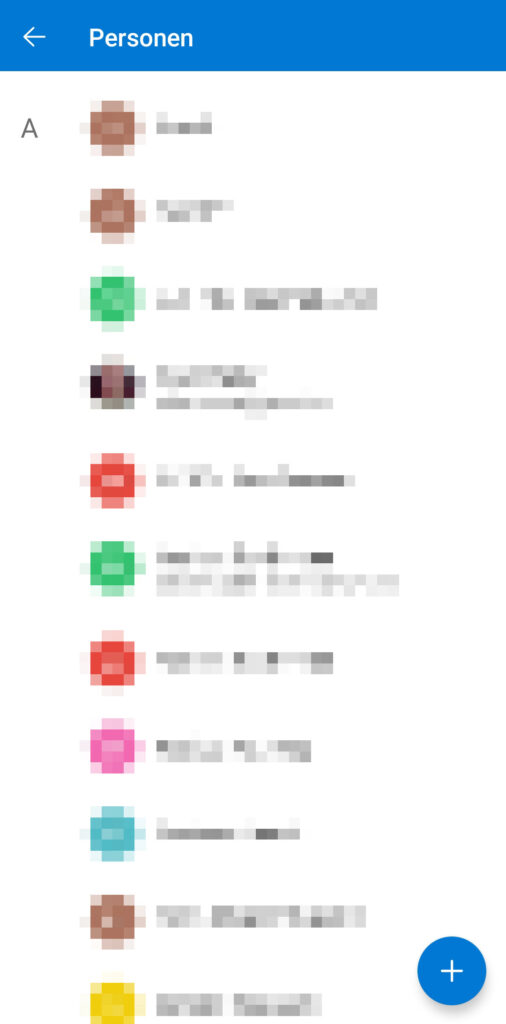
Sie sehen nun eine Liste all Ihrer Outlook-Kontakte.
Synchronisierung der Outlook-Kontakte mit den Android-Kontakten einrichten
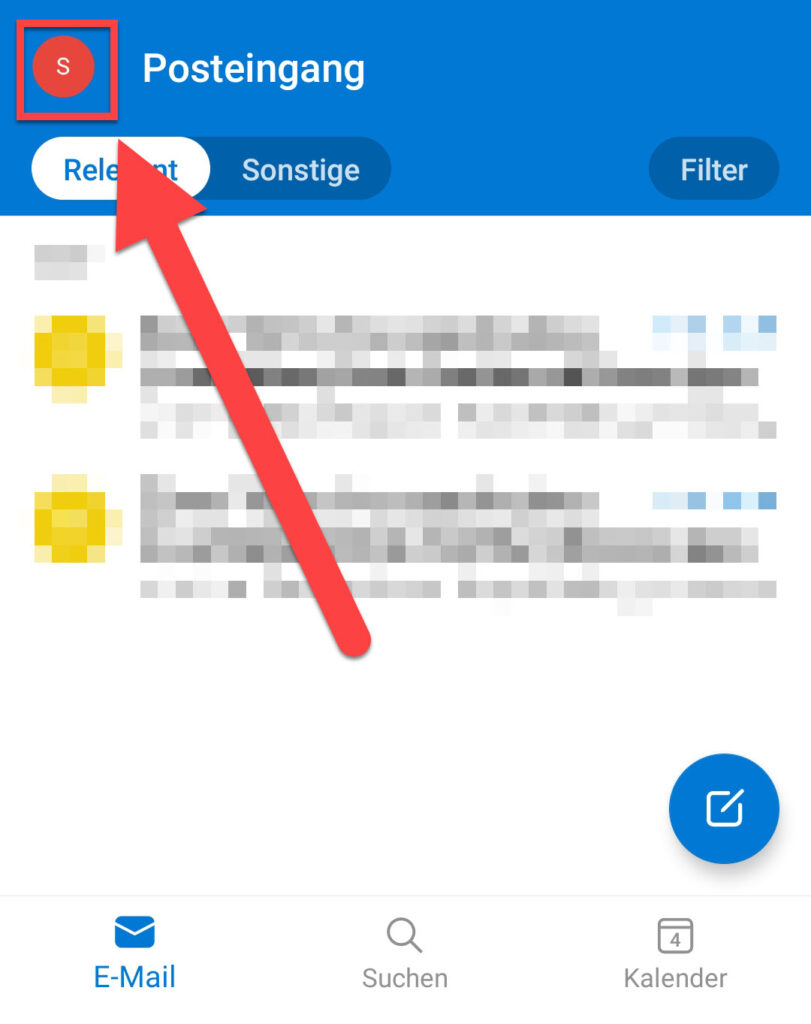
Um die Synchronisierung Ihrer Kontakte einzurichten, klicken Sie auf den Kreis mit Ihren Initialen oder Ihrem Bild links neben «Posteingang».
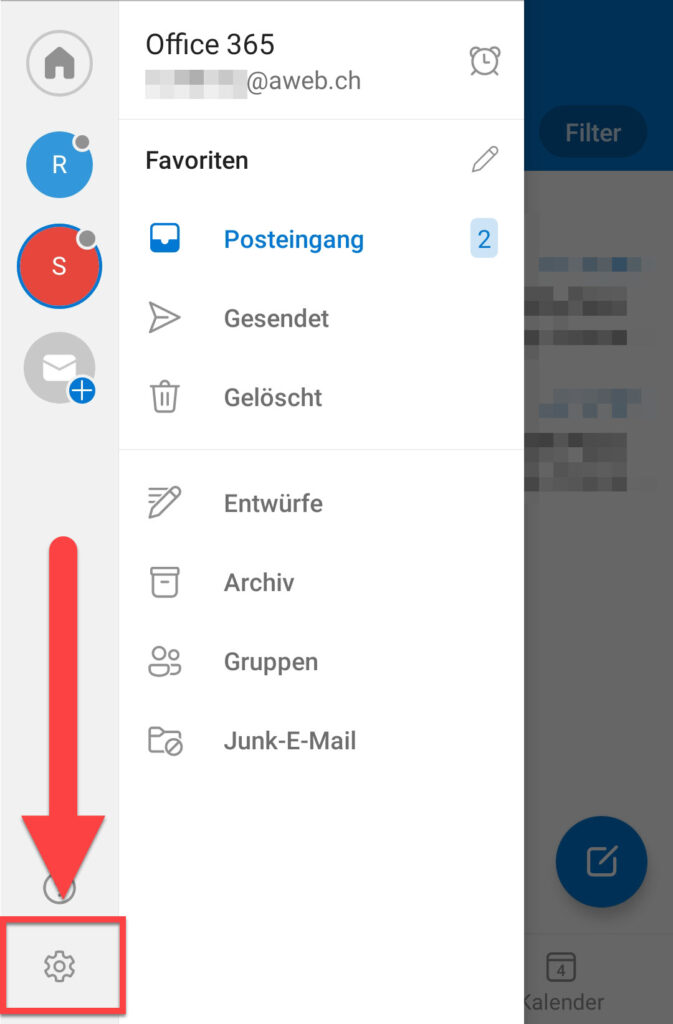
Klicken Sie anschliessend auf das Zahnrad unten links.
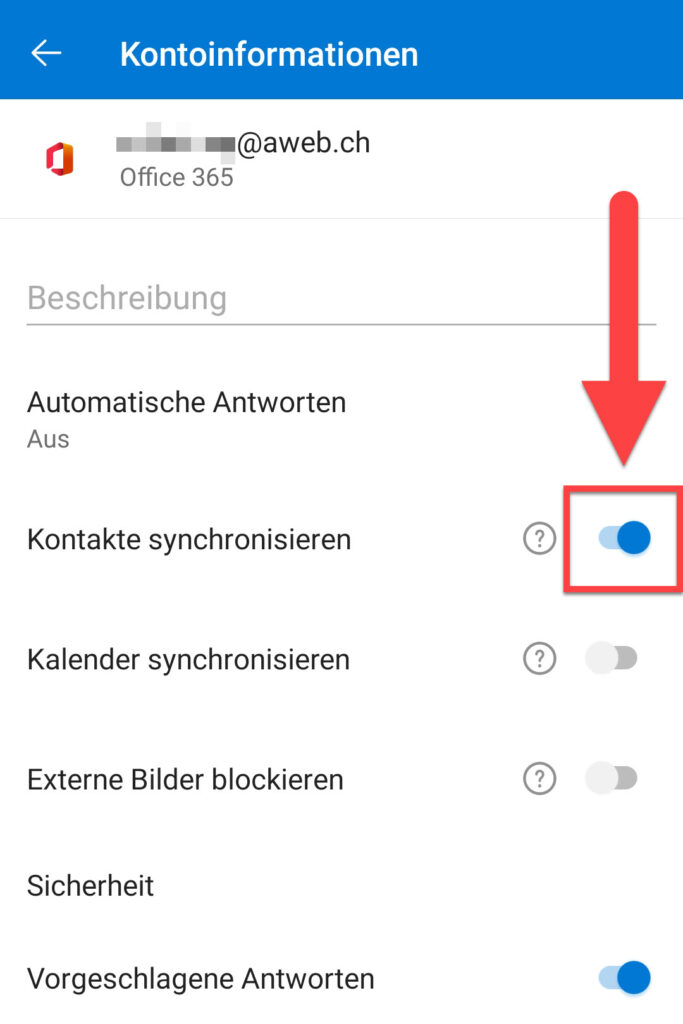
Sie sehen nun die Kontoinformationen. Klicken Sie bei «Kontakte synchronisieren» auf den Schieberegler, sodass dieser blau wird.
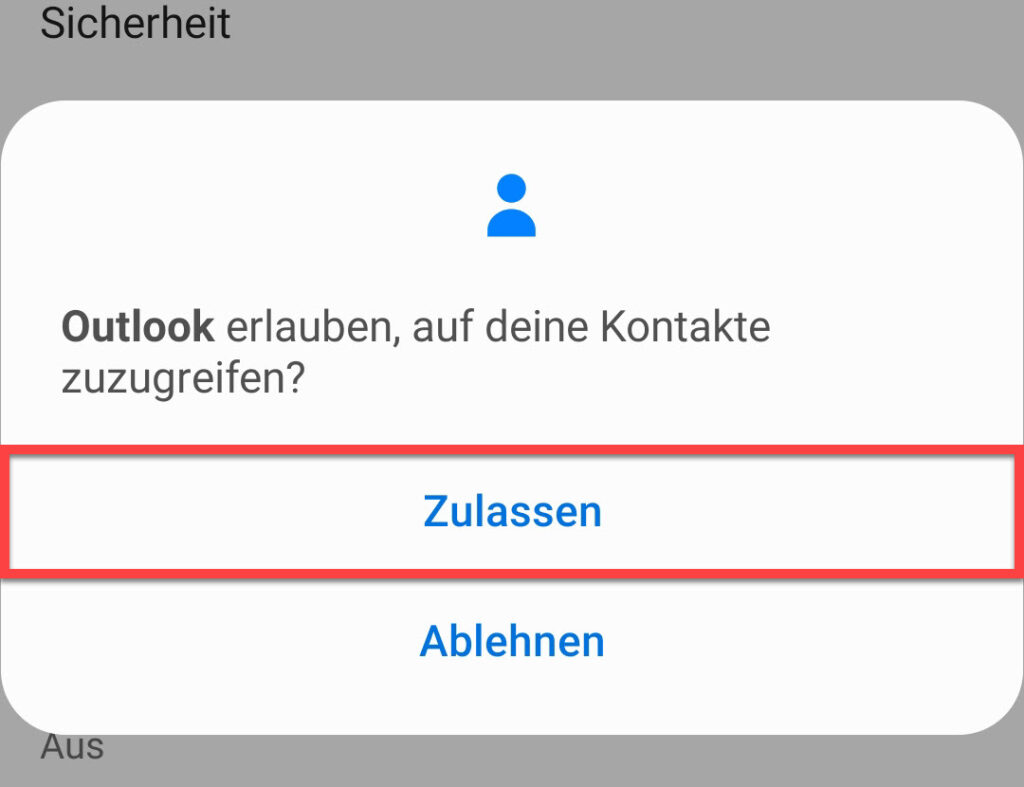
Sie werden nun gefragt, ob Sie Outlook erlauben möchten, auf die Kontakte zuzugreifen. Bestätigen Sie dies mit «Zulassen».
Die Outlook-Kontakte werden nun in die Kontakte-App Ihres Android-Geräts synchronisiert.
Einen Kontakt in der Outlook-App hinzufügen
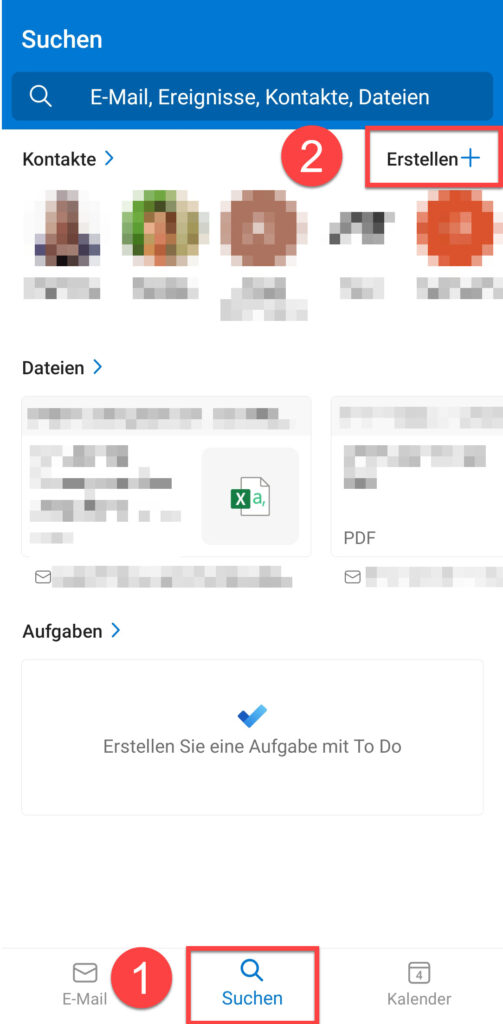
Um einen Kontakt in der Outlook-App hinzuzufügen, klicken Sie unten auf das Lupen-Symbol («Suchen»).
Klicken Sie anschliessend oben rechts bei den Kontakten auf «Erstellen +».
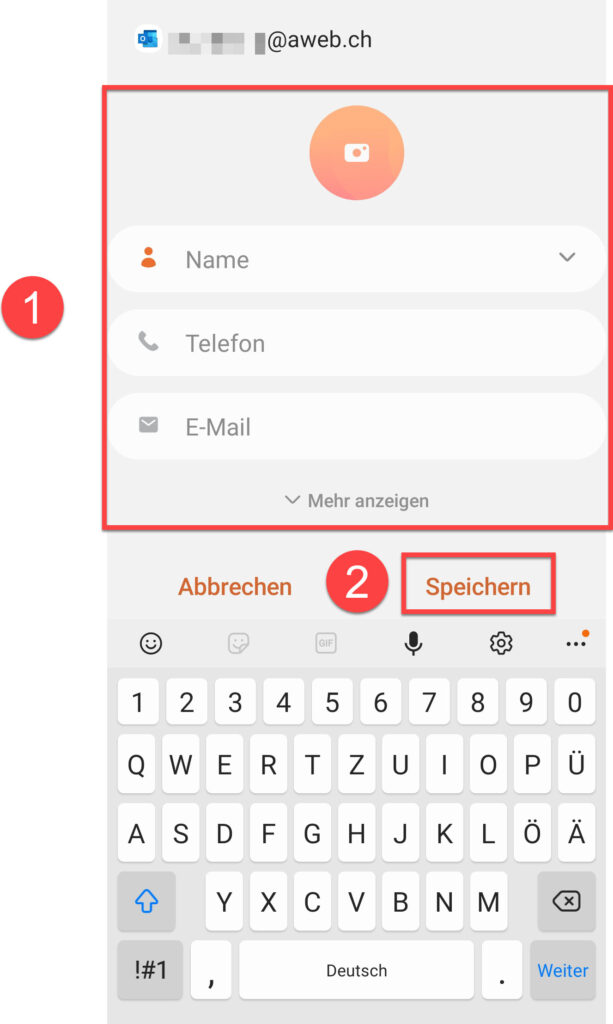
Geben Sie die Kontaktinformationen ein und klicken Sie anschliessend auf «Speichern».
Der Kontakt ist nun erfasst.
Einen Kontakt in der Outlook-App bearbeiten
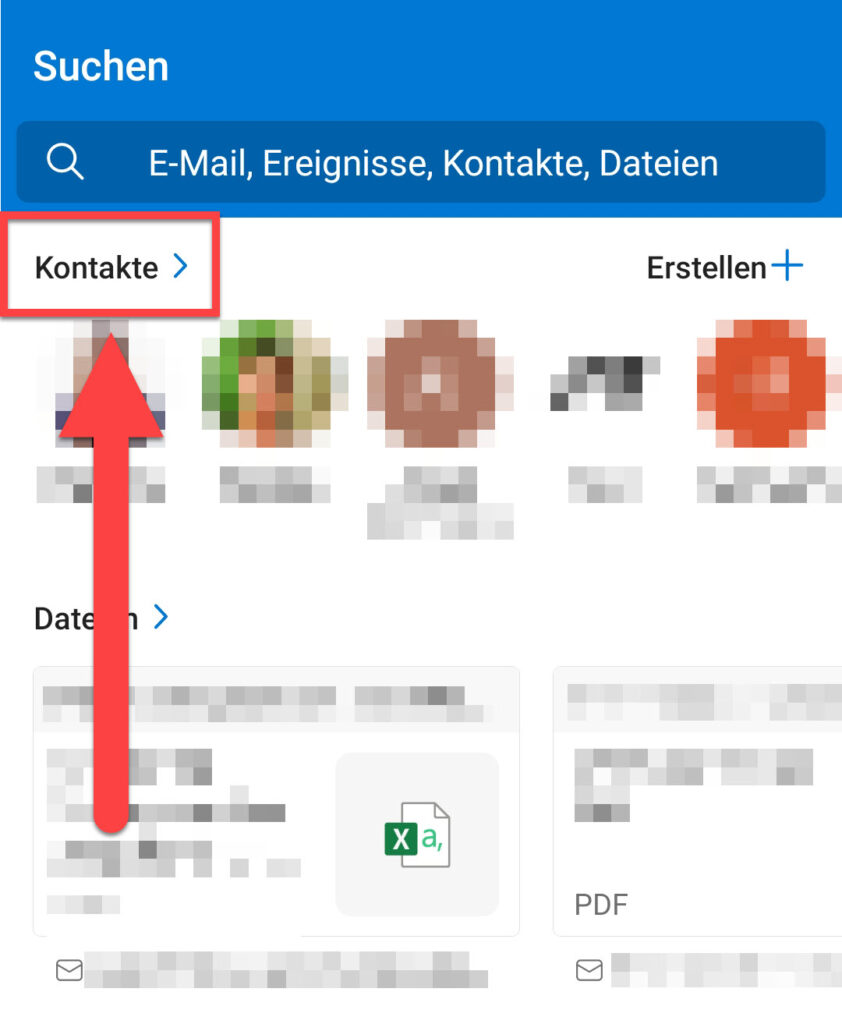
Um einen Kontakt in der Outlook-App zu bearbeiten, klicken Sie unten auf das Lupen-Symbol («Suchen»)
Klicken Sie anschliessend auf die Überschrift «Kontakte >».
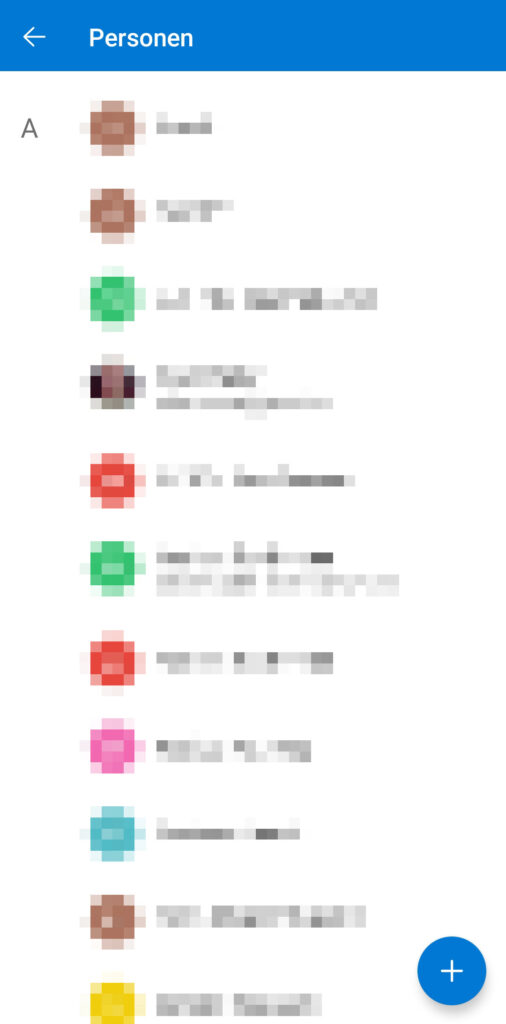
Sie sehen nun eine Liste all Ihrer Outlook-Kontakte.
Klicken Sie auf den Kontakt, den Sie bearbeiten möchten.
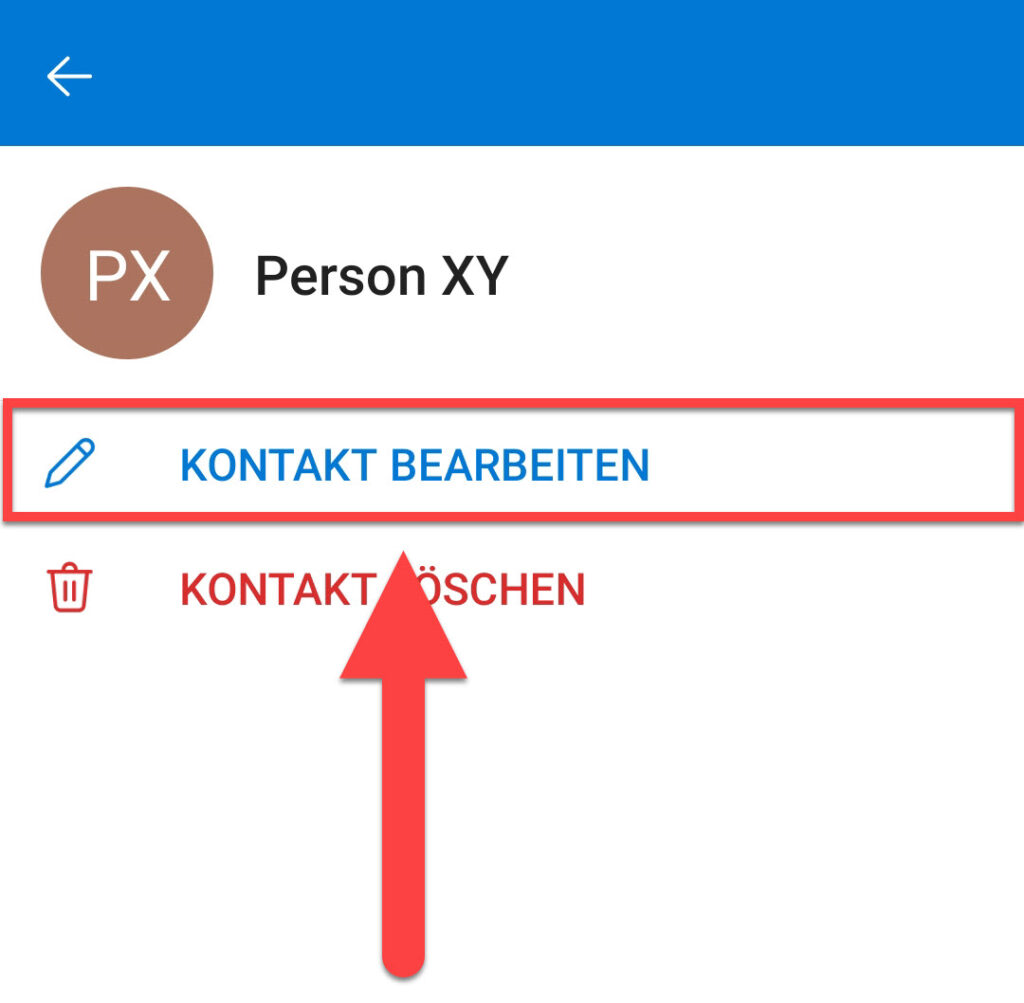
Klicken Sie auf «Kontakt bearbeiten».
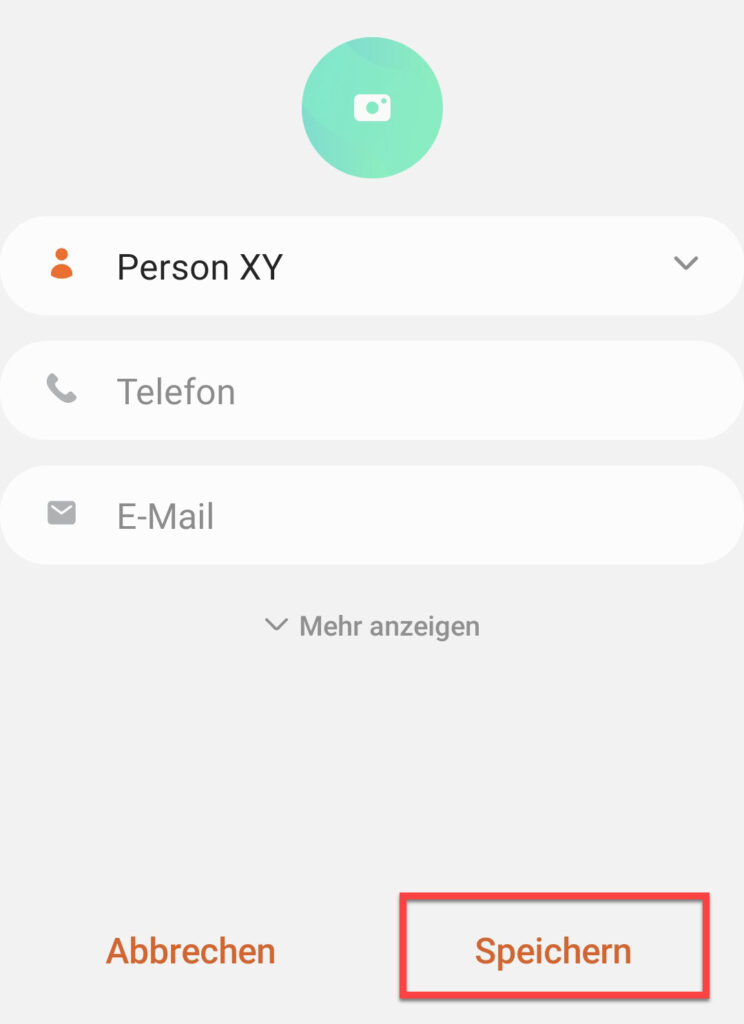
Sie können den Kontakt nun bearbeiten.
Klicken Sie zum Schluss auf «Speichern».
Einen Kontakt in der Outlook-App löschen
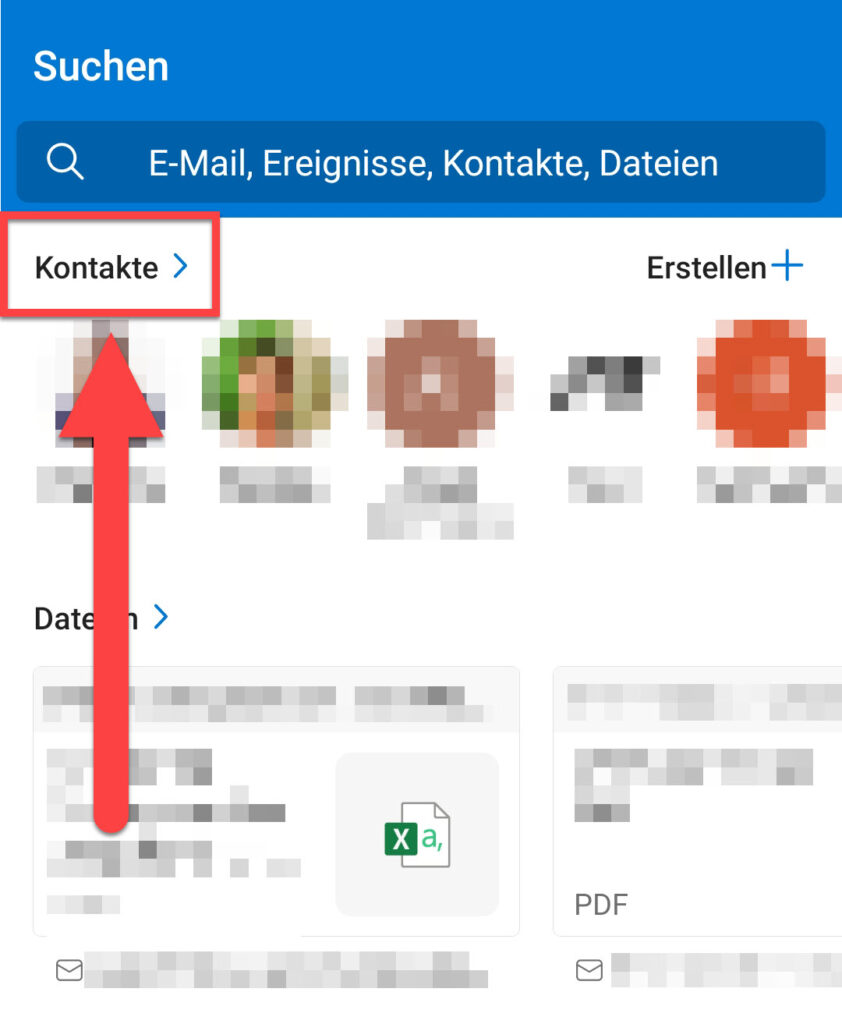
Um einen Kontakt in der Outlook-App zu löschen, klicken Sie unten auf das Lupen-Symbol («Suchen»)
Klicken Sie anschliessend auf die Überschrift «Kontakte >».
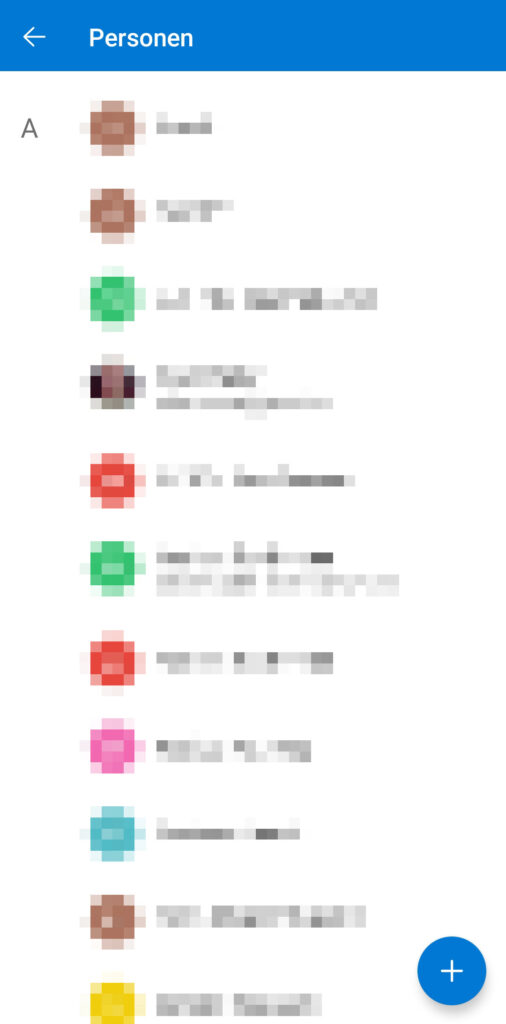
Sie sehen nun eine Liste all Ihrer Outlook-Kontakte.
Klicken Sie auf den Kontakt, den Sie löschen möchten.
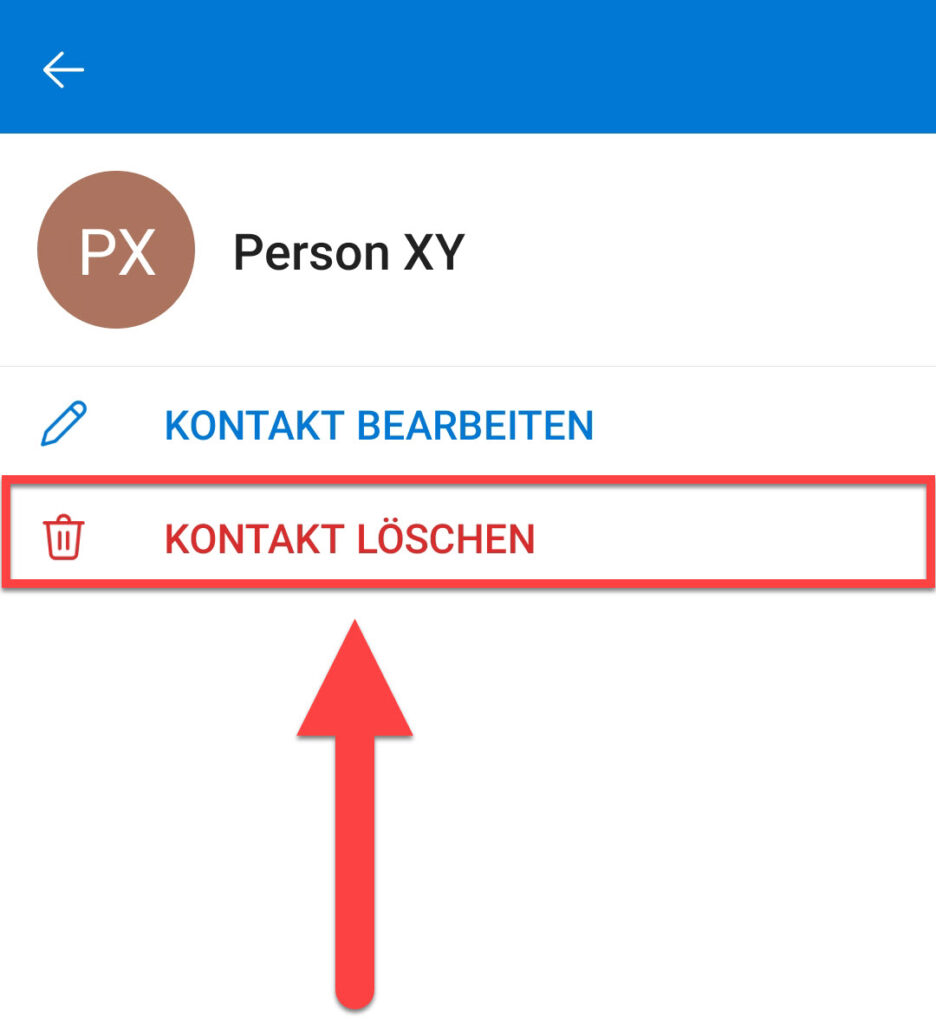
Klicken Sie auf «Kontakt löschen».
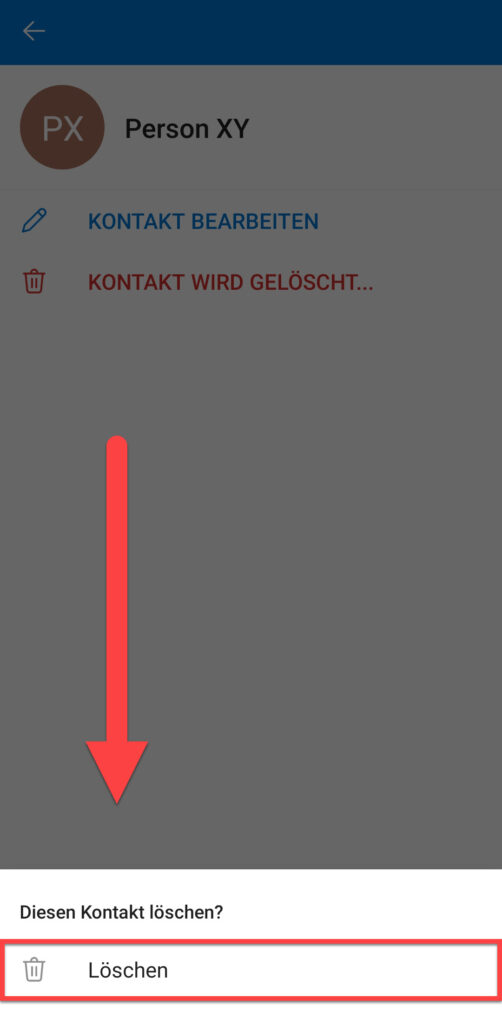
Bestätigen Sie, dass Sie den Kontakt löschen möchten mit einem Klick auf «Löschen».
