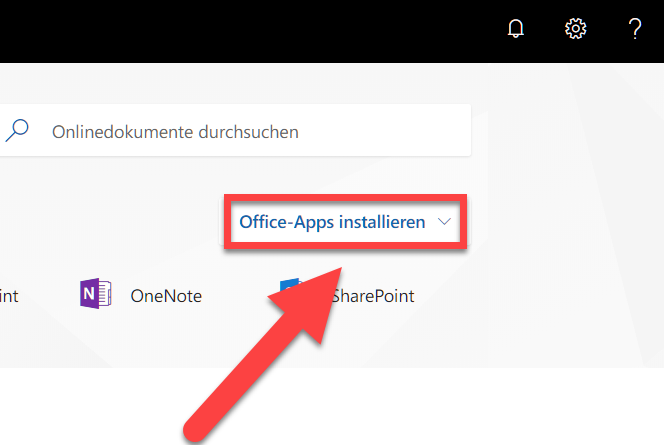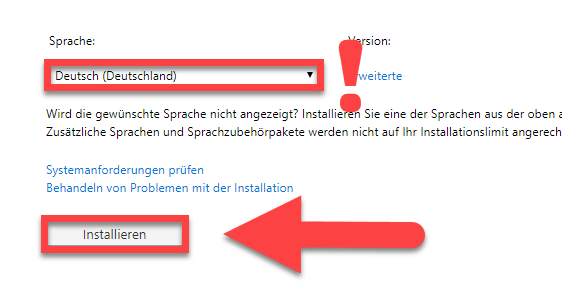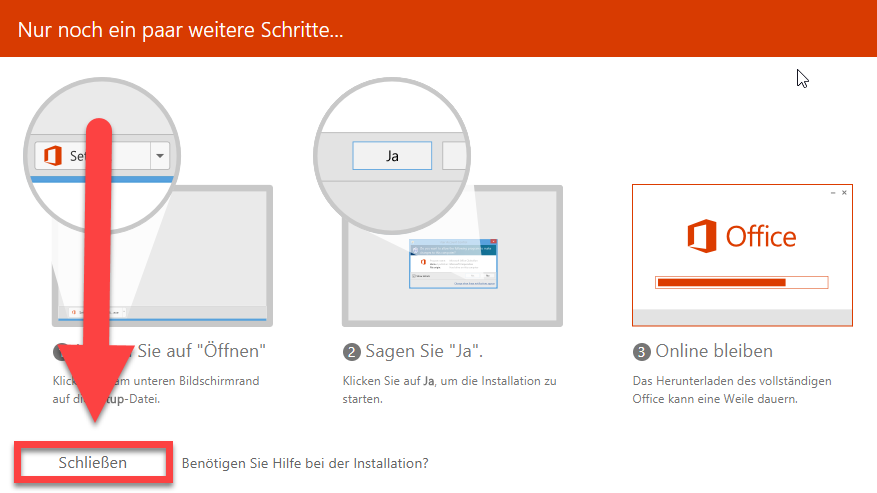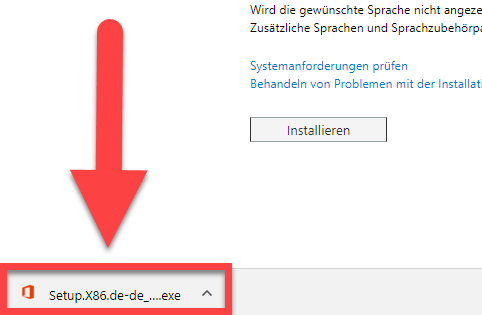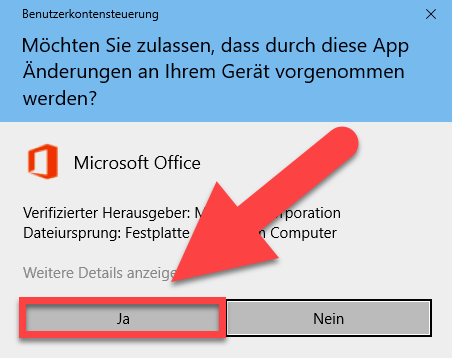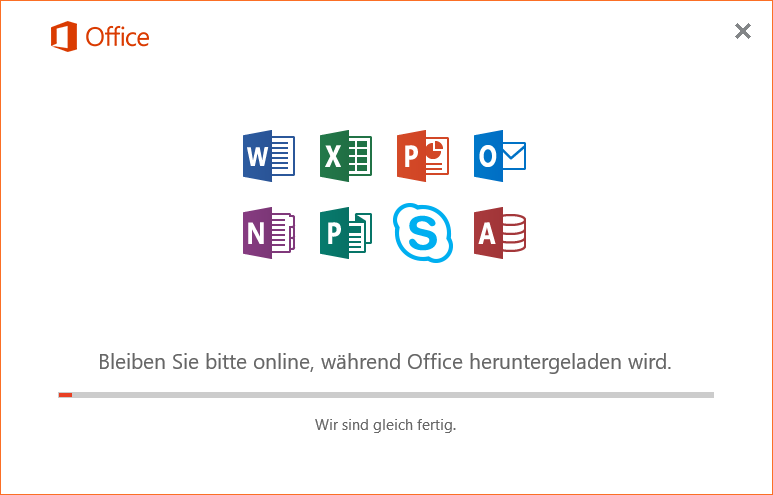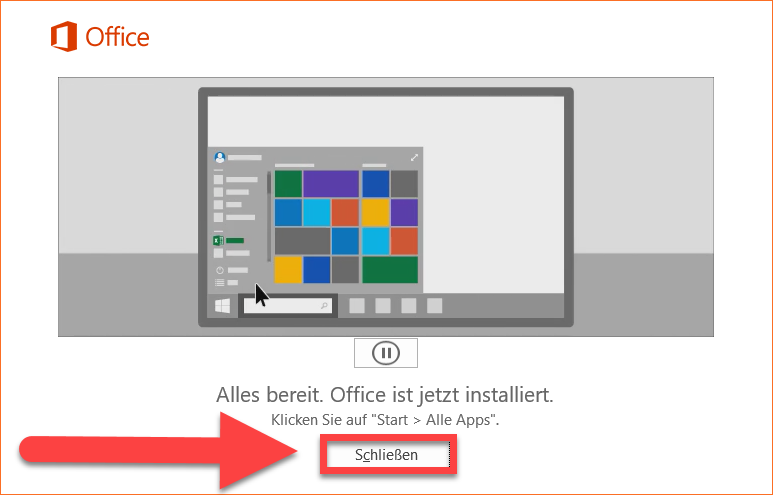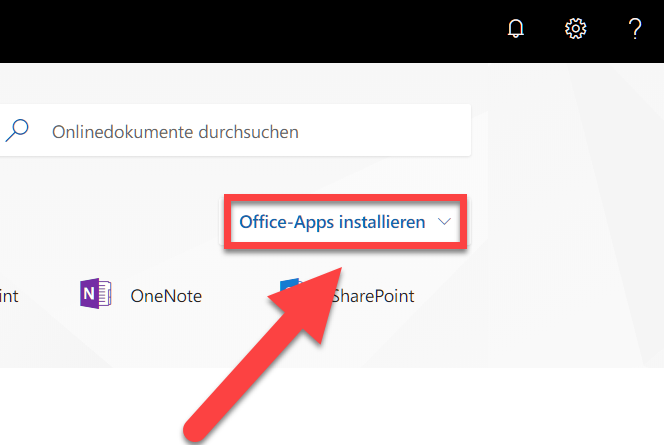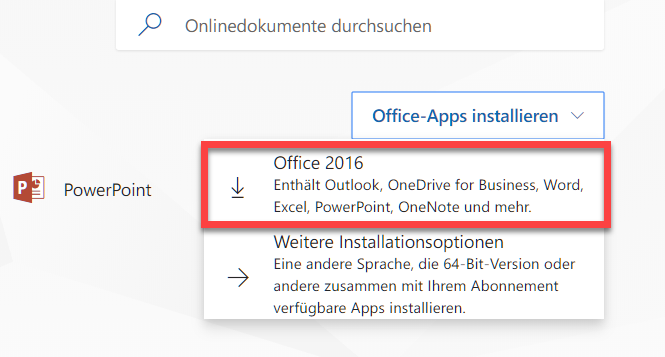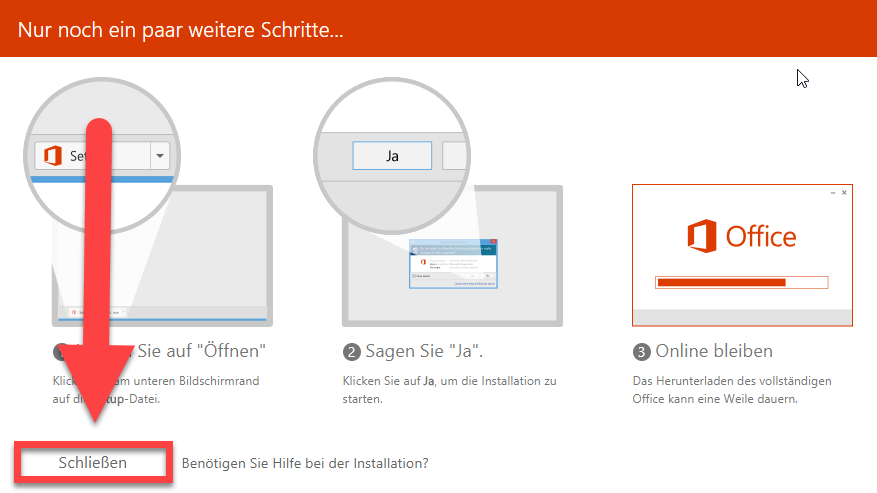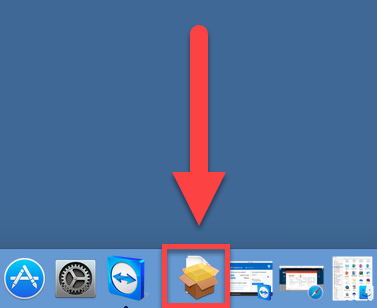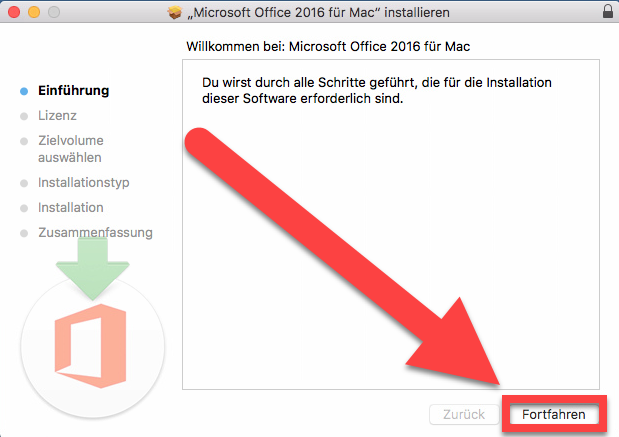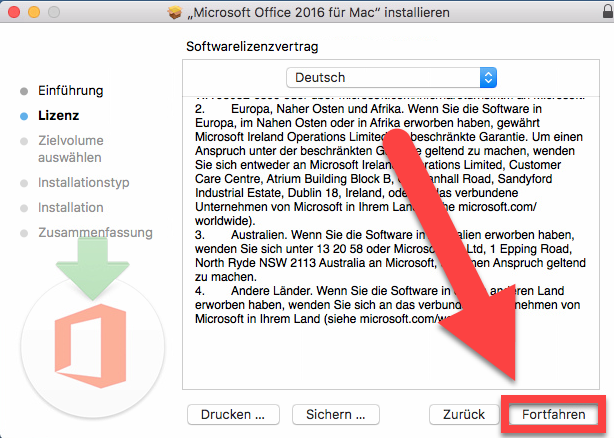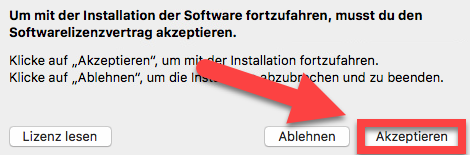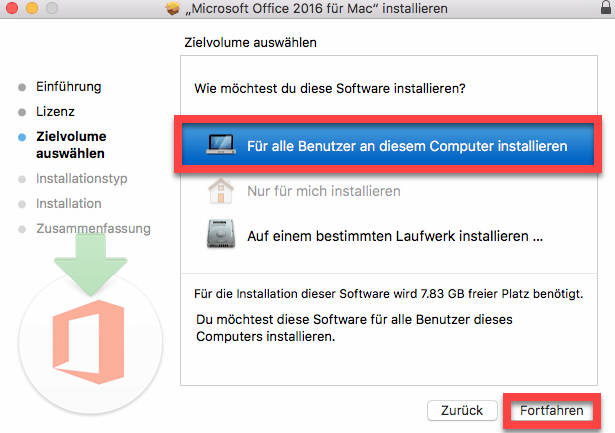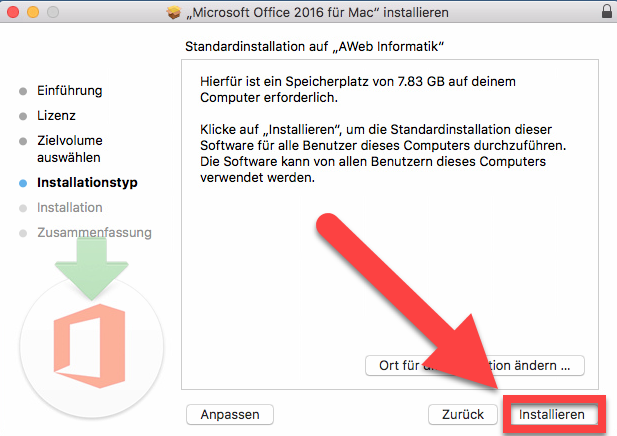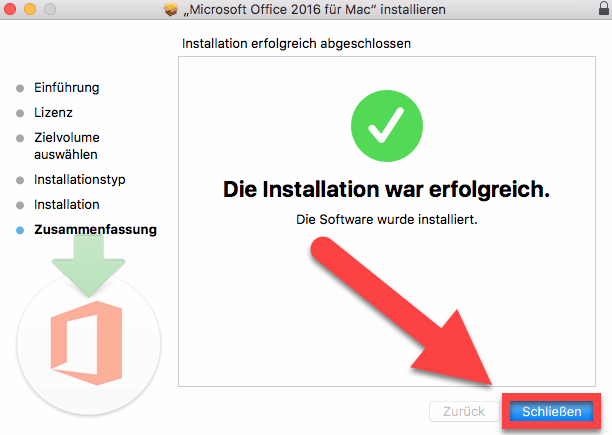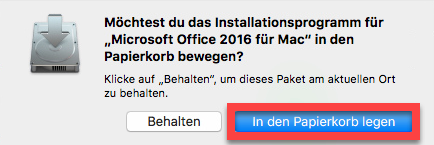Sie können die Programme von Ihrem Office 365 auf bis zu 5 Geräten installieren, um auch ohne Internetverbindung damit zu arbeiten.
Um Office 2016 zu installieren, gehen Sie wie folgt vor:
Office 2016 auf einem Windows-Gerät installieren
Klicken Sie auf Ihrer Office-Startseite oben rechts auf «Office-Apps installieren».
Klicken Sie nun auf «Weitere Installationsoptionen.
Eine neue Seite öffnet sich.
Klicken Sie anschliessend auf «Installieren».
Eine Meldung erscheint. Sie können diese mit einem Klick auf «Schliessen» schliessen.
Öffnen Sie die Datei, die heruntergeladen wurde.
Eine Meldung erscheint. Klicken Sie auf «Ja».
Die Office-Programme werden heruntergeladen und installiert.
Klicken Sie auf «Schliessen». Sie haben die Office-Programme nun auf Ihrem Computer.
Office 2016 auf einem Mac installieren
Klicken Sie auf Ihrer Office-Startseite oben rechts auf «Office-Apps installieren».
Ein Untermenü klappt auf. Klicken Sie nun auf „Office 2016″.
Eine Meldung erscheint. Sie können diese mit einem Klick auf «Schliessen» schliessen.
Öffnen Sie die Datei, die heruntergeladen wurde.
Ein Fenster öffnet sich. Klicken Sie auf «Fortfahren».
Der Softwarelizenzvertrag erscheint. Sie können diesen lesen, wenn Sie möchten. Klicken Sie anschliessend auf «Fortfahren».
Sie müssen nun den Softwarelizenzvertrag akzeptieren, um Office 2016 installieren zu können. Klicken Sie dazu auf «Akzeptieren».
Wählen Sie «Für alle Benutzer an diesem Computer installieren» und klicken Sie anschliessend auf «Fortfahren».
Klicken Sie auf «Installieren».
Klicken Sie auf «Schliessen». Sie haben die Office-Programme nun auf Ihrem Computer.
Sie werden gefragt, ob Sie das Installationsprogramm in den Papierkorb bewegen möchten. Hier können Sie auf «In den Papierkorb legen» klicken.