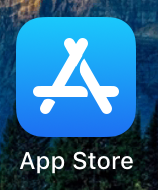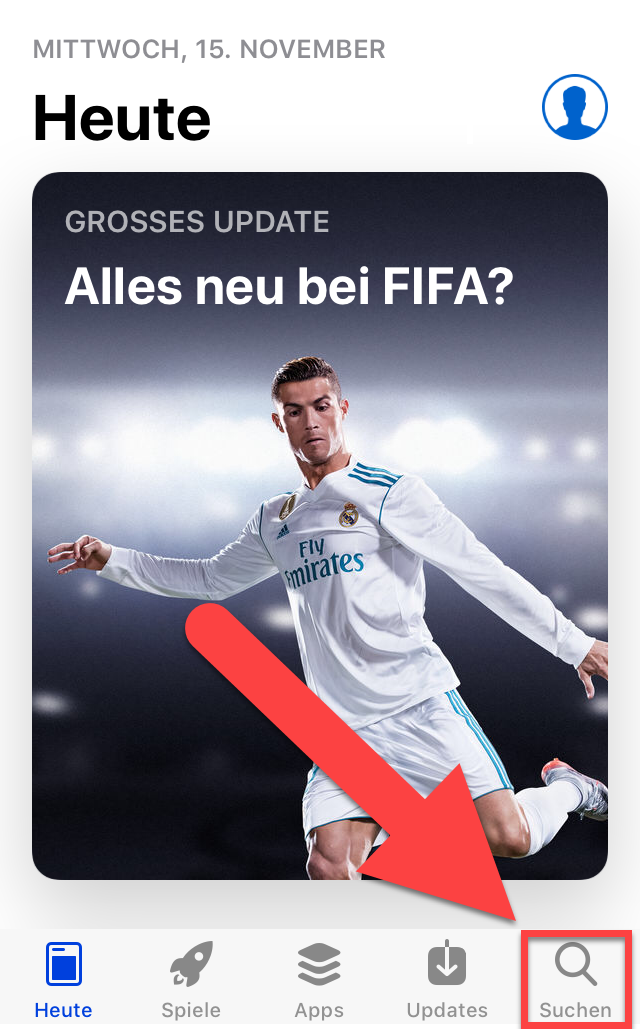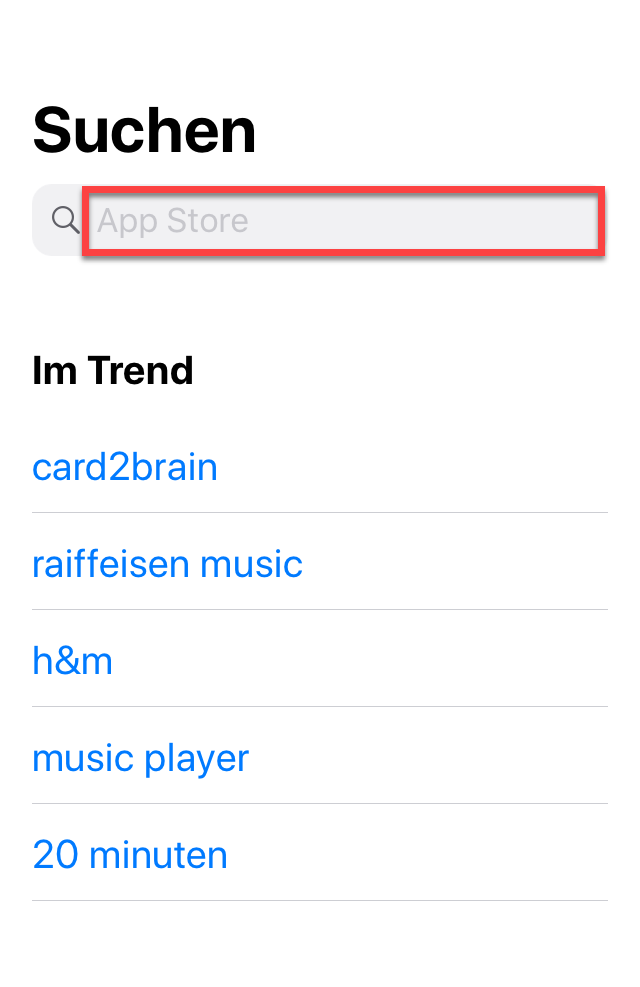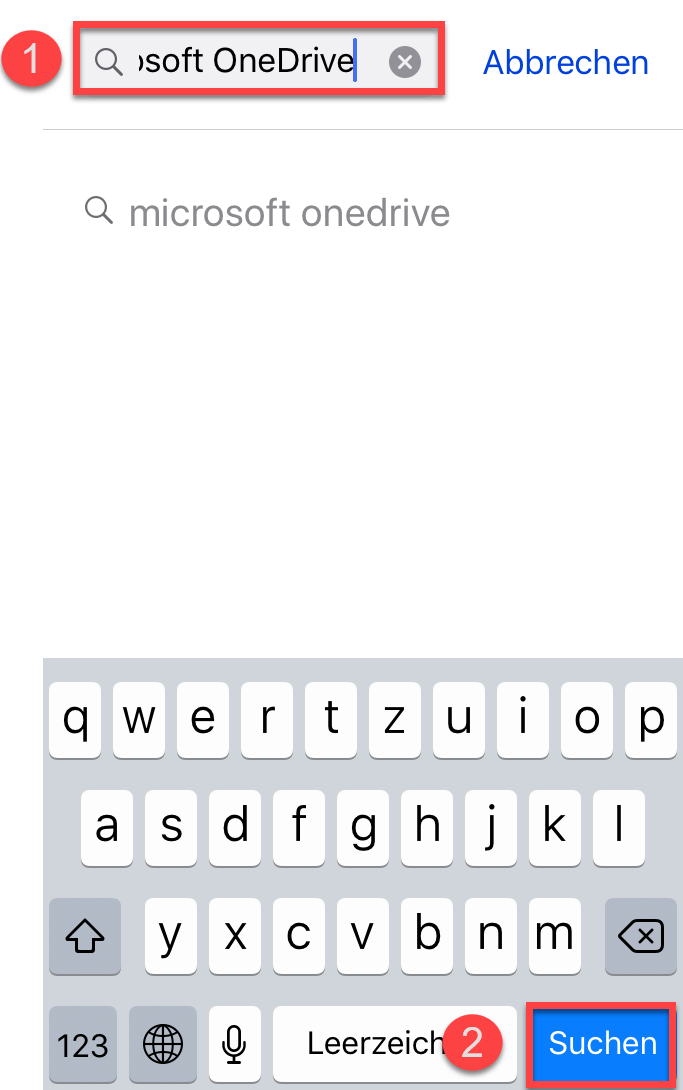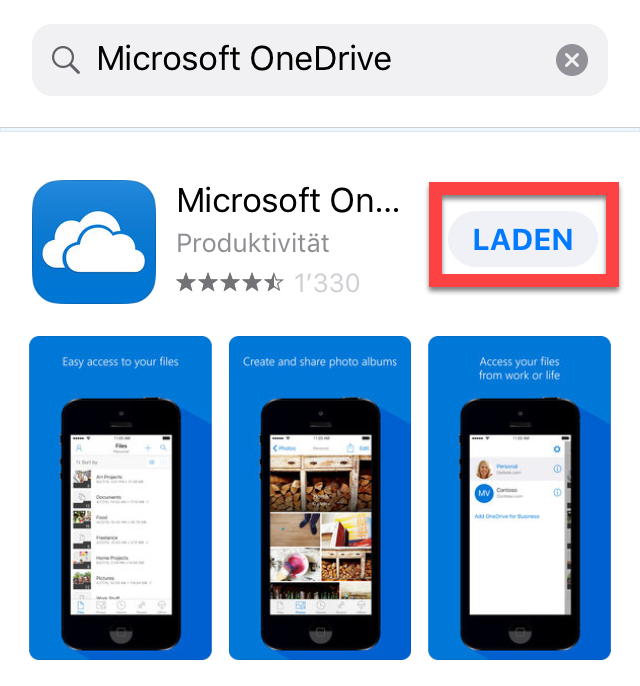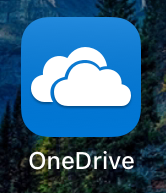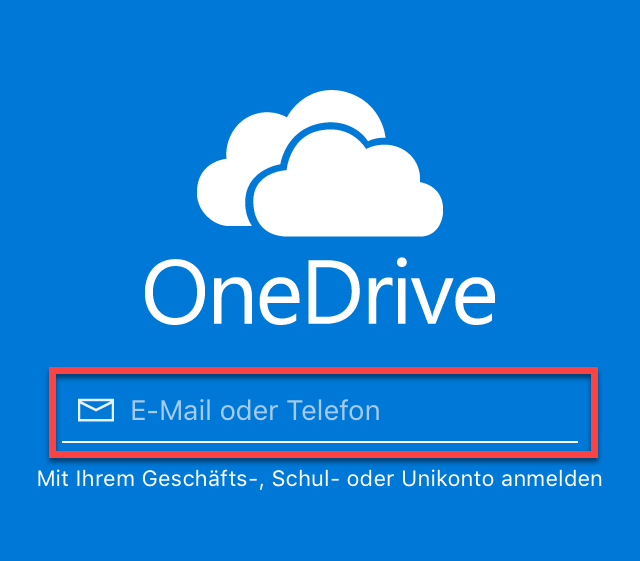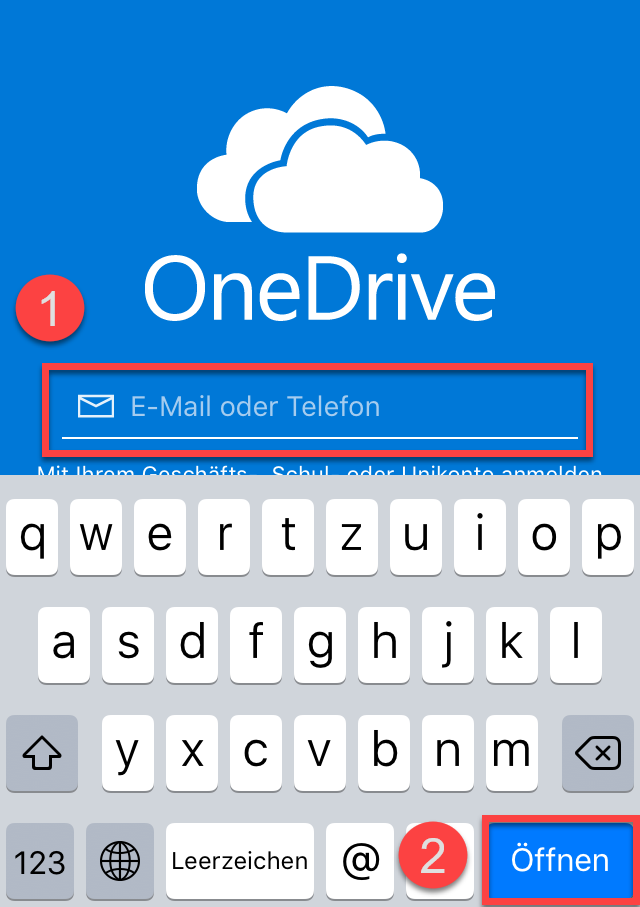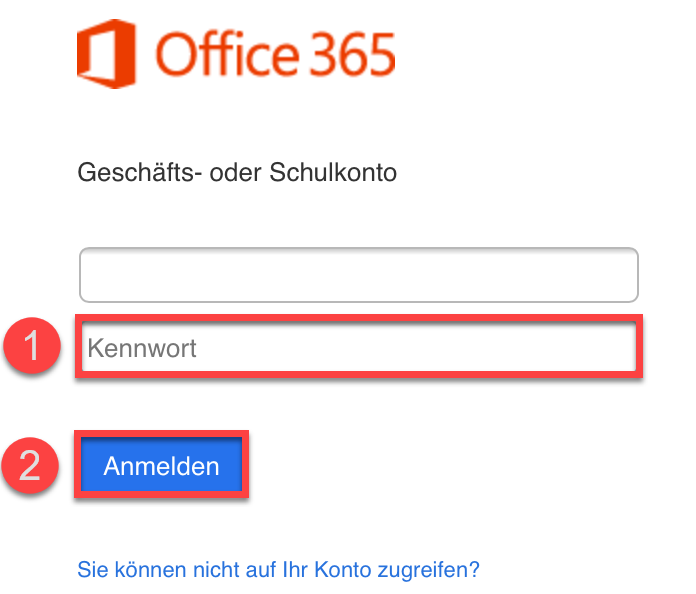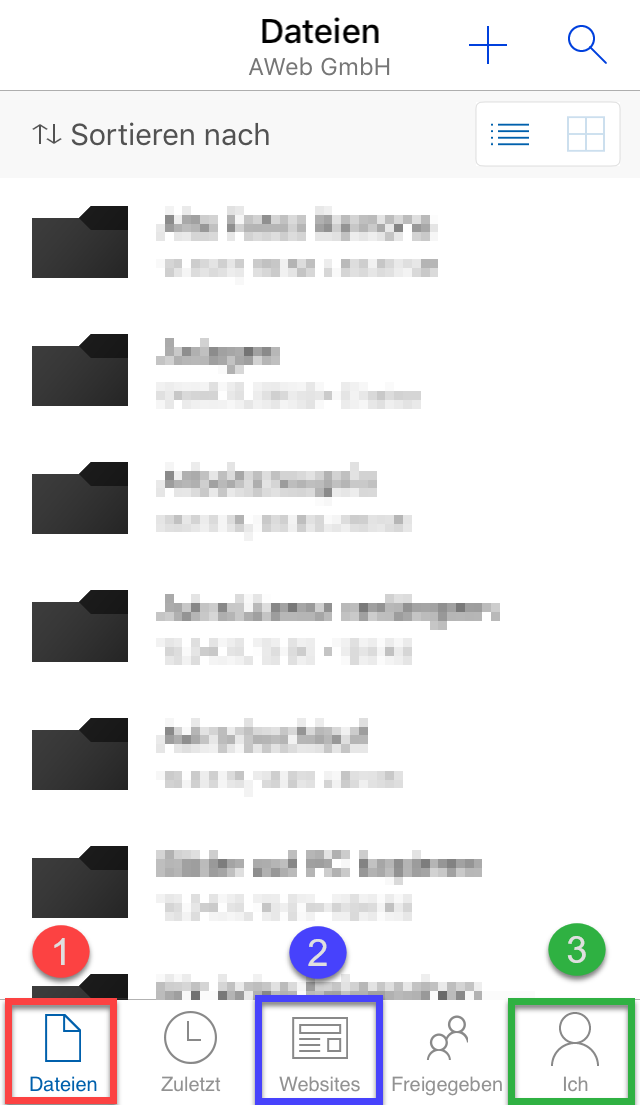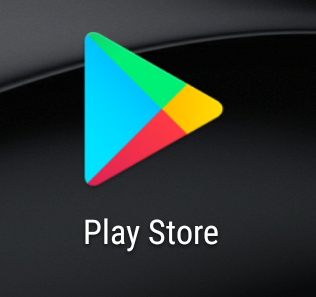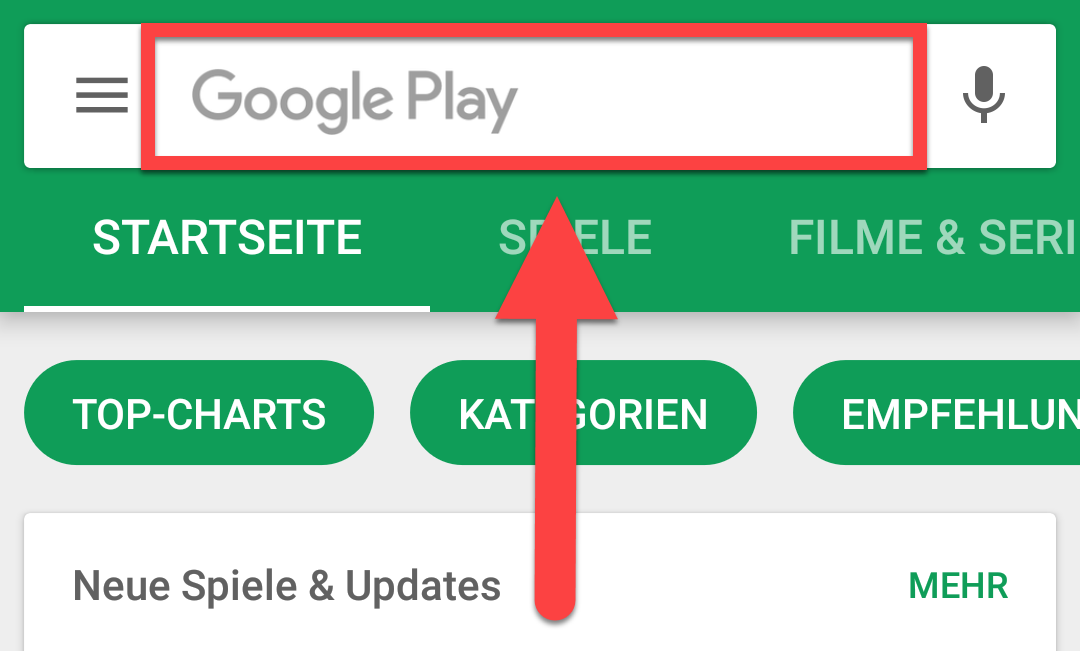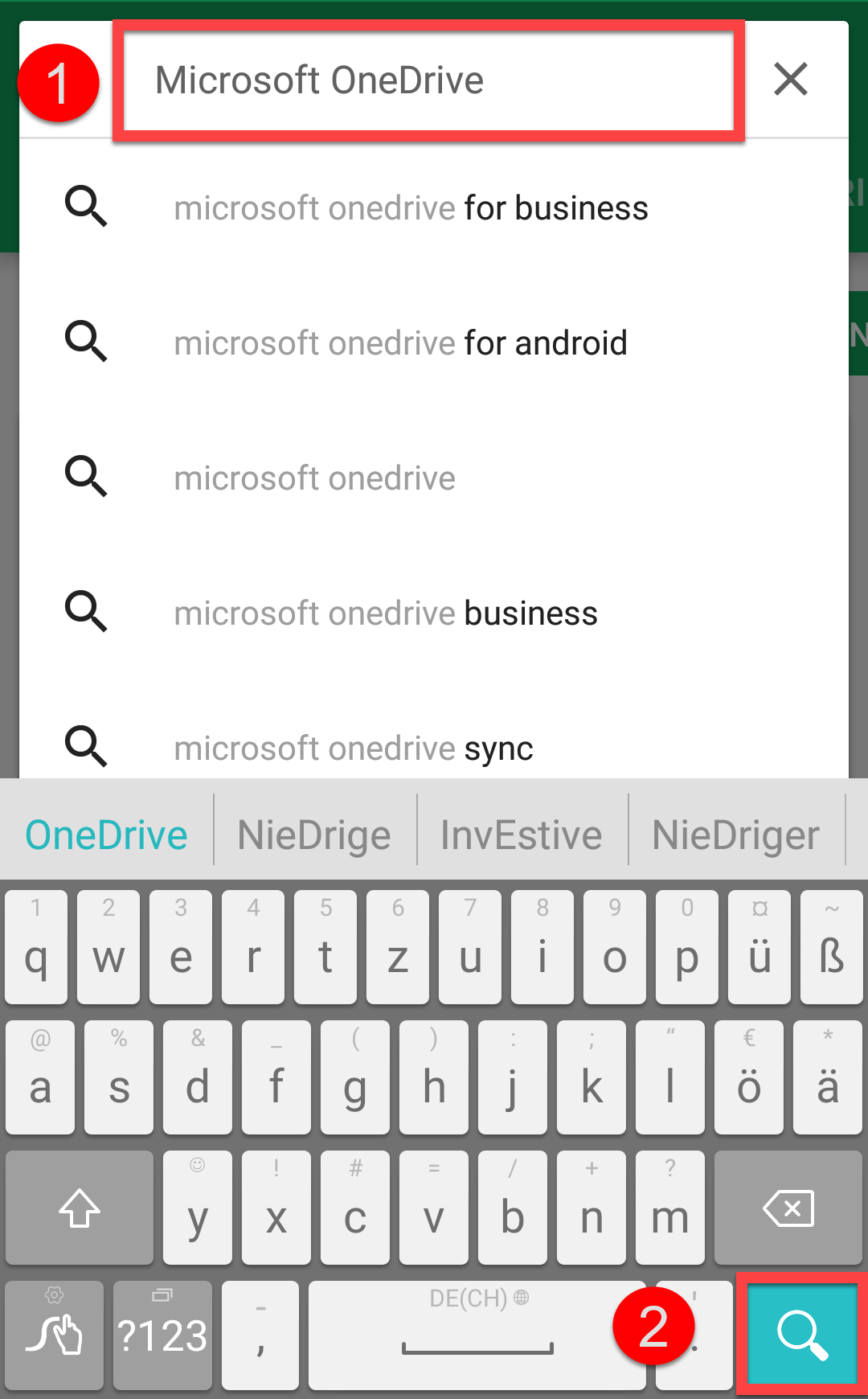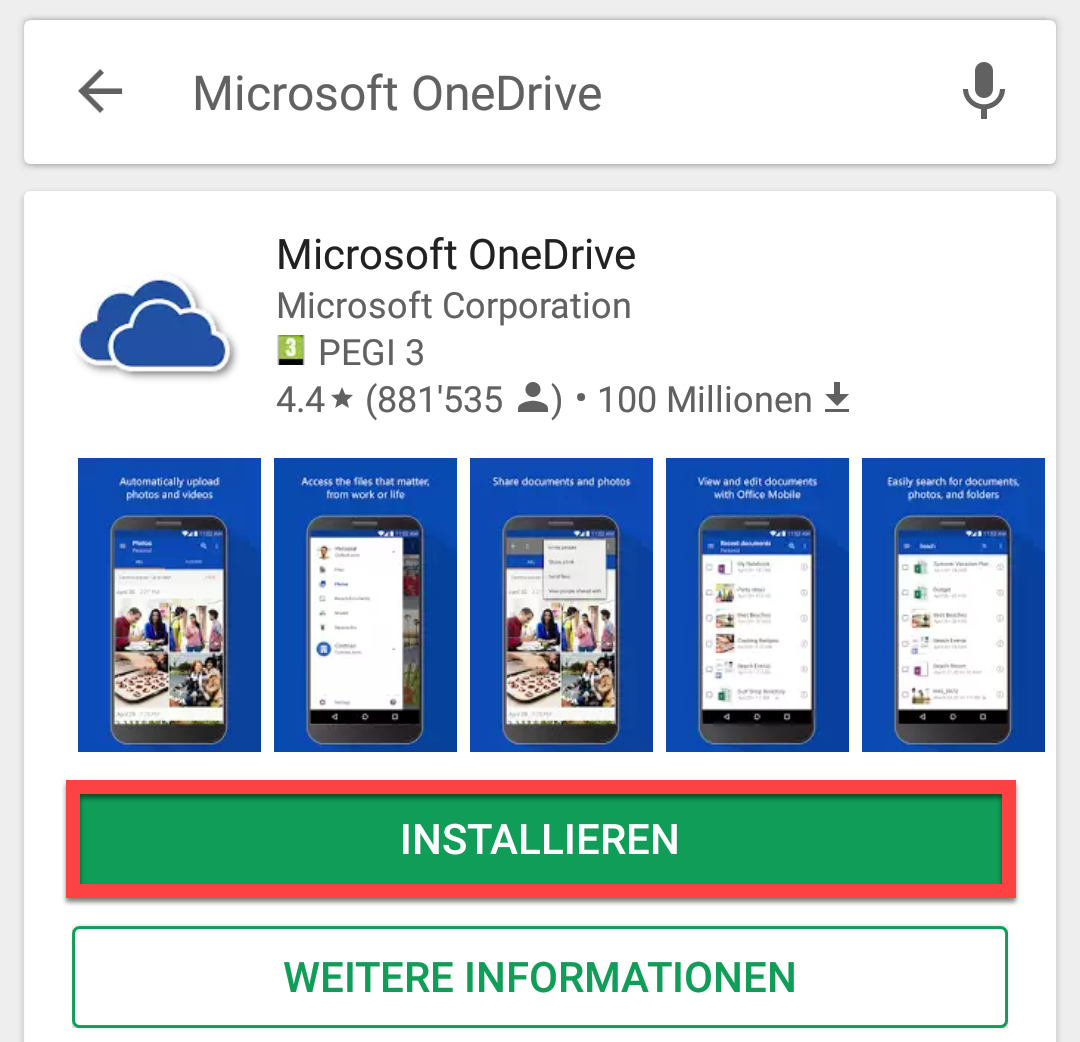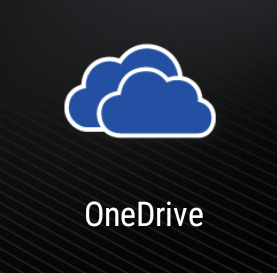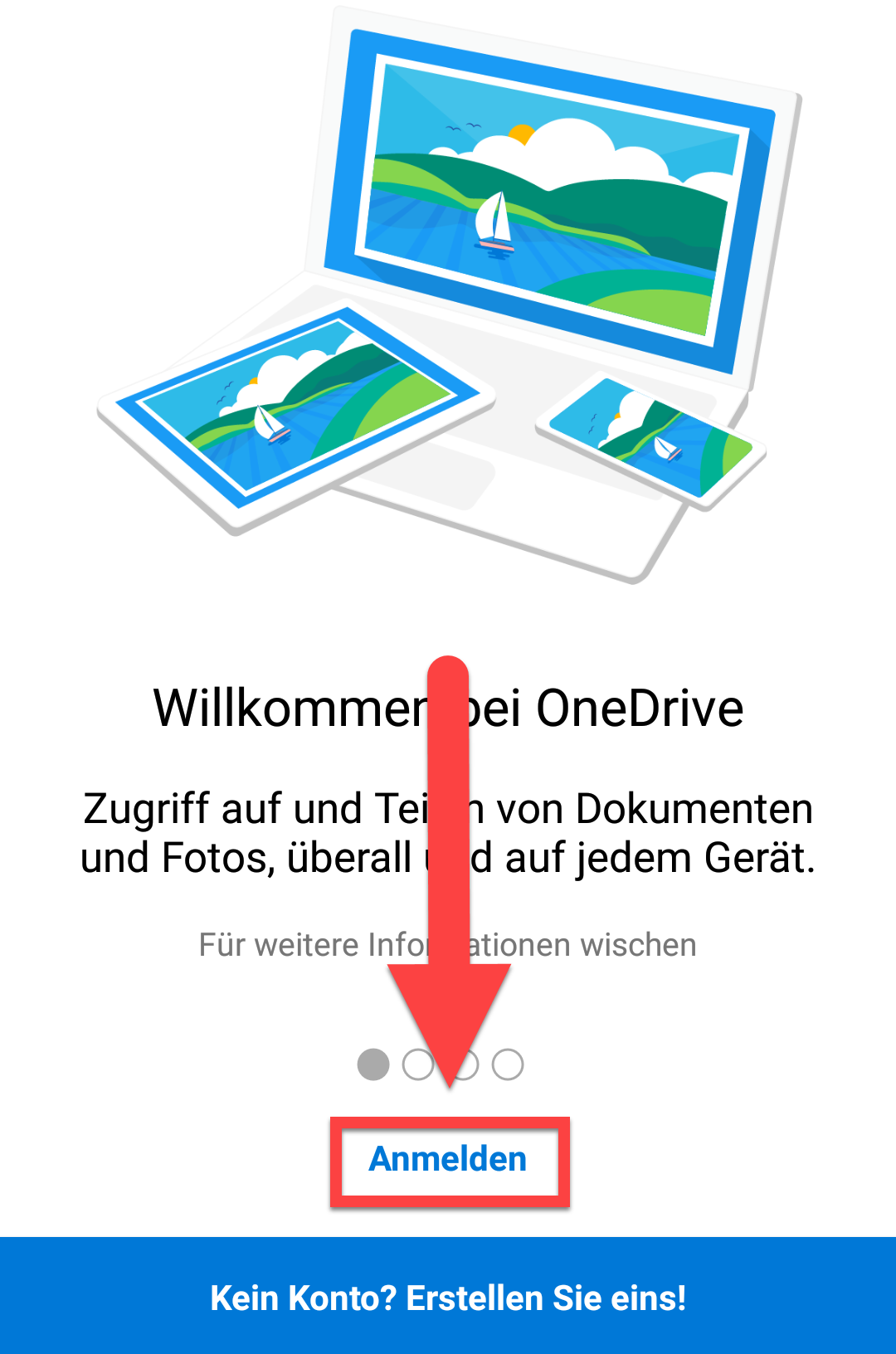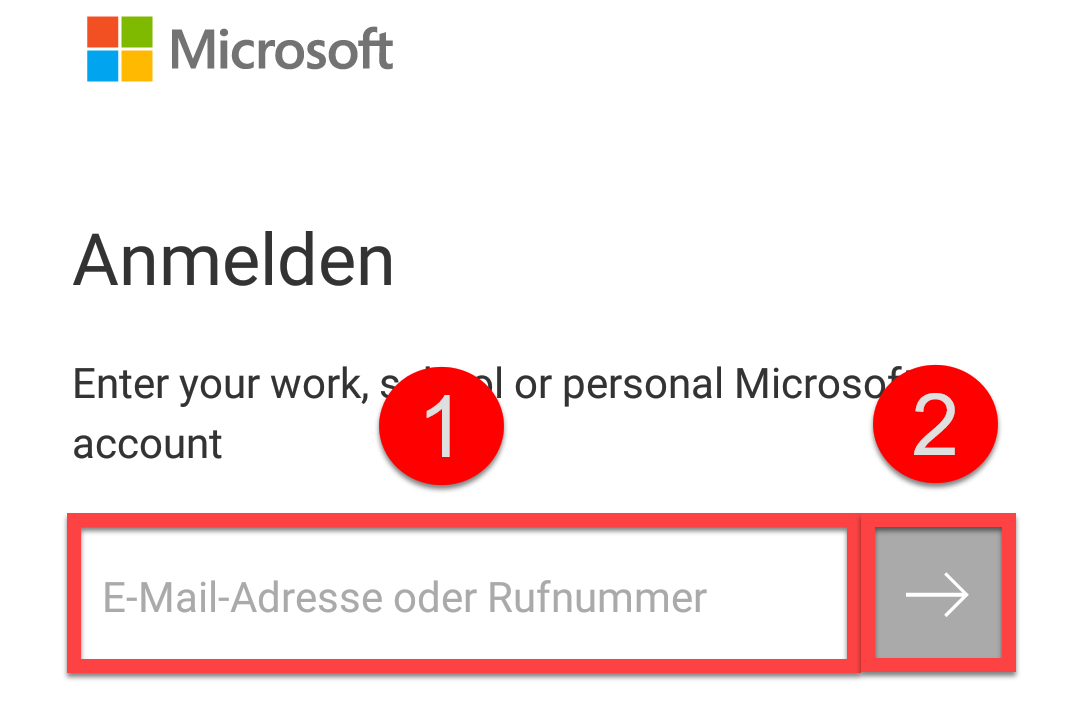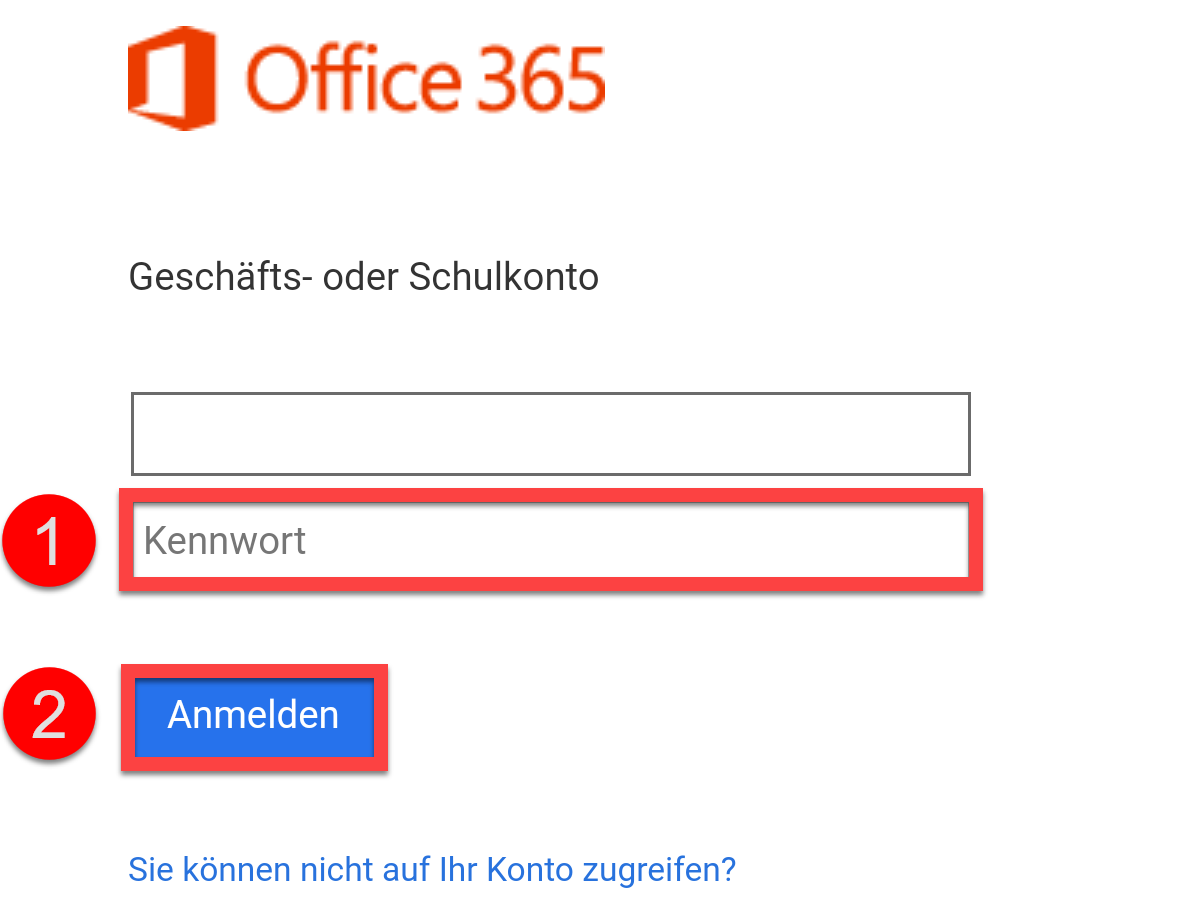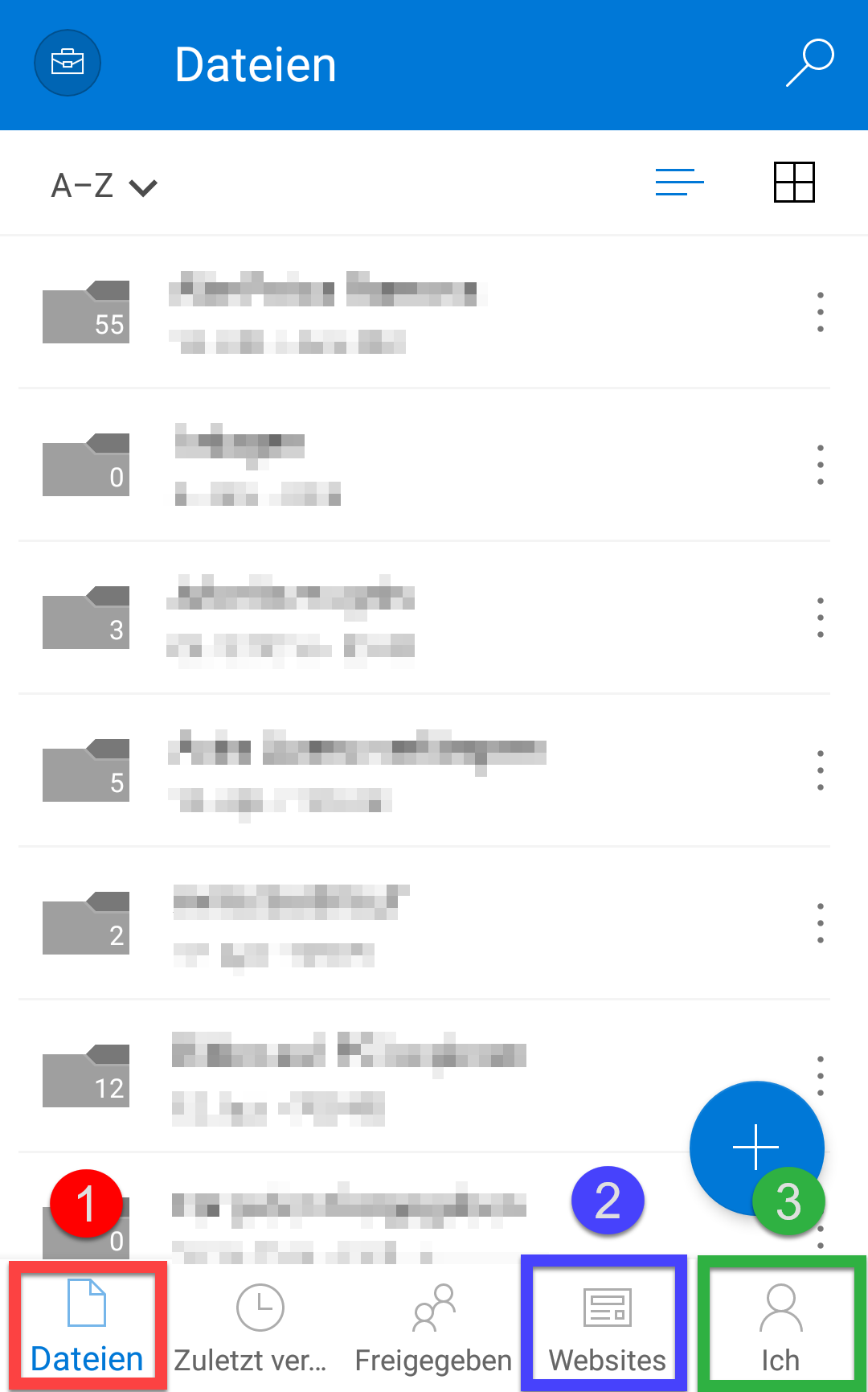Sie können sowohl Ihre persönliche Datenablage (OneDrive) als auch die gemeinsame Datenablage (Sharepoint) mit einer App auf Ihrem Smartphone abrufen.
Gehen Sie dazu wie folgt vor:
Datenablage auf iOS einrichten
Klicken Sie auf «App Store».
Klicken Sie unten rechts auf «Suchen».
Klicken Sie auf das Suchfeld des App Stores.
- Tippen Sie «Microsoft OneDrive» ein.
- Klicken Sie auf «Suchen» unten rechts auf Ihrer Tastatur.
Sie sehen nun die App «Microsoft OneDrive». Klicken Sie auf «Laden».
Auf Ihrem Startbildschirm finden Sie nun die App «OneDrive». Klicken Sie auf diese.
Klicken Sie auf das Feld mit dem Brief-Symbol.
- Geben Sie Ihre Office 365-Mailadresse ein.
- Klicken Sie auf «Öffnen» unten rechts auf Ihrer Tastatur.
- Geben Sie Ihr Kennwort ein.
- Klicken Sie auf «Anmelden».
Die grundsätzliche Struktur des Arbeitsbereiches lässt sich wie folgt beschreiben:
- Dateien
Hier finden Sie die Dokumente Ihrer persönlichen Datenablage (OneDrive). - Websites
Hier finden Sie die Dokumente der gemeinsamen Datenablage (Sharepoint). - Ich
Wenn Sie mehrere Office 365 Konten haben, können Sie hier zwischen diesen verschiedenen Konten wechseln.
Datenablage auf Android einrichten
Klicken Sie auf «Play Store».
Klicken Sie oben auf das Suchfeld des Play Stores.
- Tippen Sie «Microsoft OneDrive» ein.
- Klicken Sie auf die Lupe unten rechts auf Ihrer Tastatur.
Sie sehen nun die App «Microsoft OneDrive». Klicken Sie auf «Installieren».
Auf Ihrem Startbildschirm finden Sie nun die App «OneDrive». Klicken Sie auf diese.
Klicken Sie unten auf «Anmelden».
- Geben Sie Ihre Office 365-Mailadresse ein.
- Klicken Sie auf den Pfeil rechts.
- Geben Sie Ihr Kennwort ein.
- Klicken Sie auf «Anmelden».
Die grundsätzliche Struktur des Arbeitsbereiches lässt sich wie folgt beschreiben:
- Dateien
Hier finden Sie die Dokumente Ihrer persönlichen Datenablage (OneDrive). - Websites
Hier finden Sie die Dokumente der gemeinsamen Datenablage (Sharepoint). - Ich
Wenn Sie mehrere Office 365 Konten haben, können Sie hier zwischen diesen verschiedenen Konten wechseln.