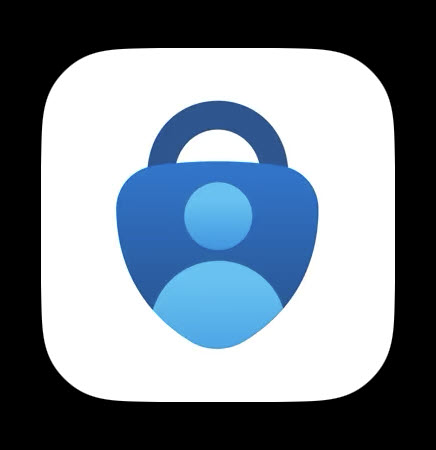Sie möchten bei Ihrem Benutzerkonto in Microsoft 365 die Multifaktor-Authentifizierung einrichten oder erhalten die folgende Meldung:
Weitere Informationen erforderlich
Ihre Organisation benötigt weitere Informationen zum Schutz Ihres Kontos.
Bitte klicken Sie die passende Aussage an:
- Ich nutze die Microsoft Authenticator-App noch nicht.
- Ich nutze die Microsoft Authenticator-App bereits anderweitig.
Ich nutze die Microsoft Authenticator-App noch nicht.
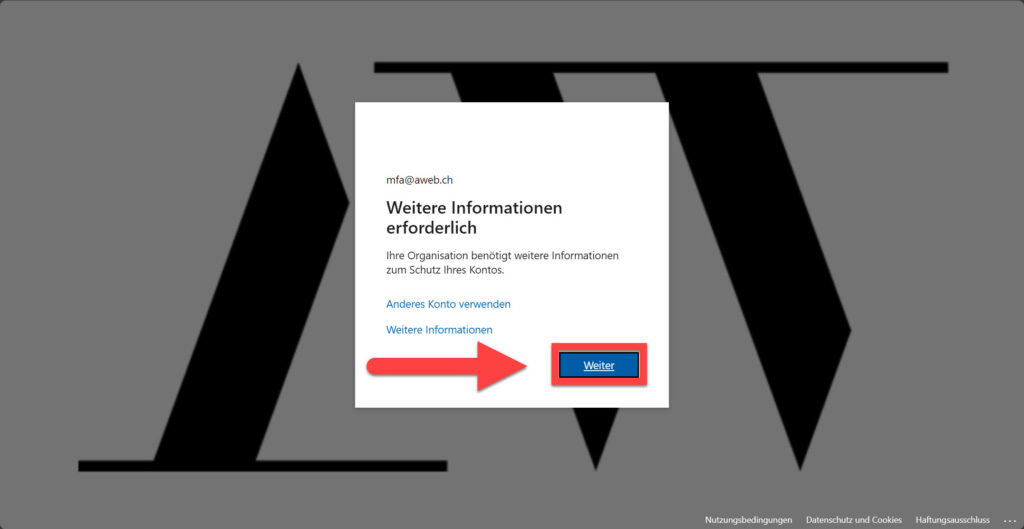
Melden Sie sich auf dem Computer unter aka.ms/mfasetup mit Ihrem Microsoft-Account an.
Klicken Sie bei der Meldung «Weitere Informationen erfoderlich» auf «Weiter».
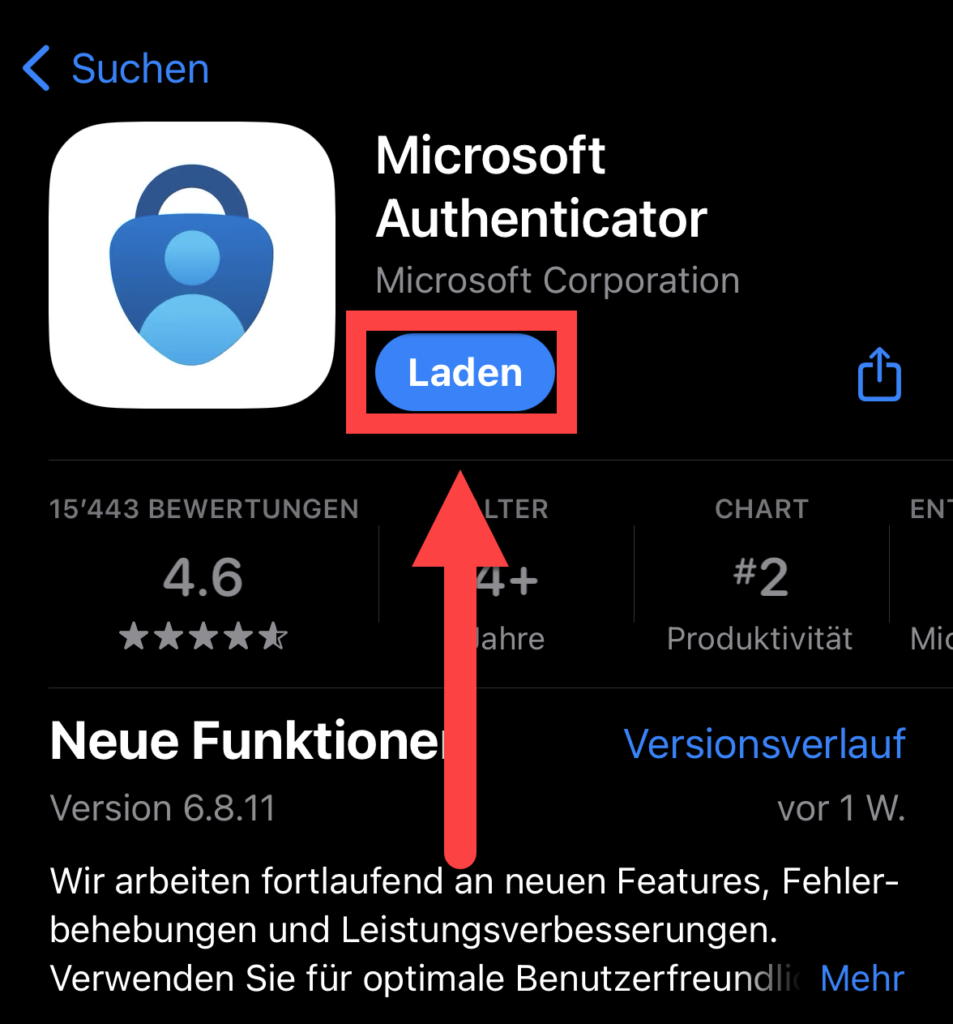
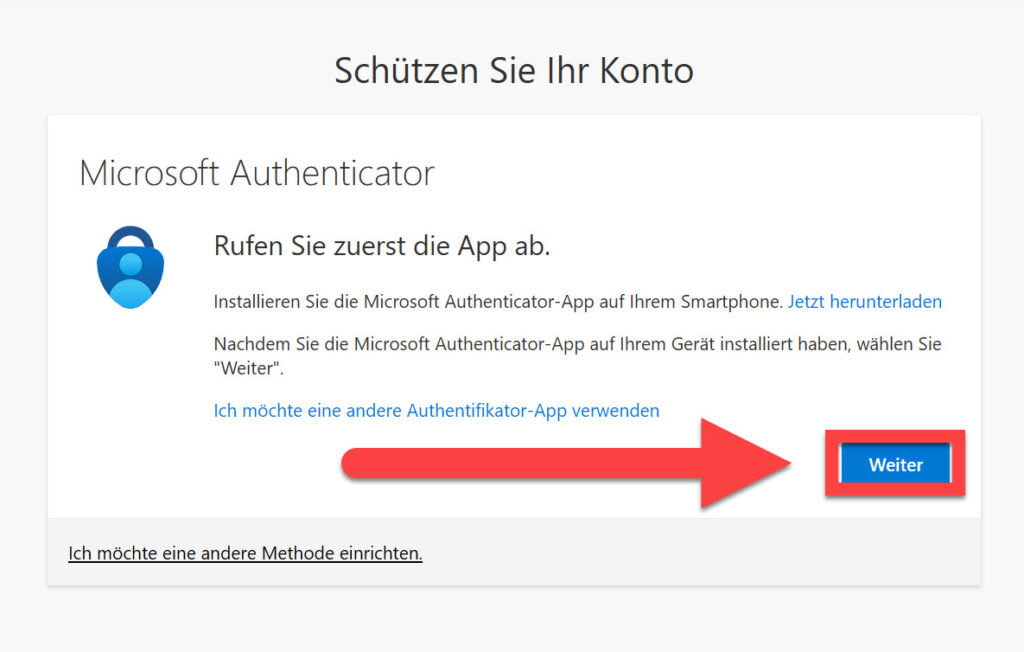
Klicken Sie auf dem Computer bei der Meldung «Rufen Sie zuerst die App ab.» auf «Weiter».
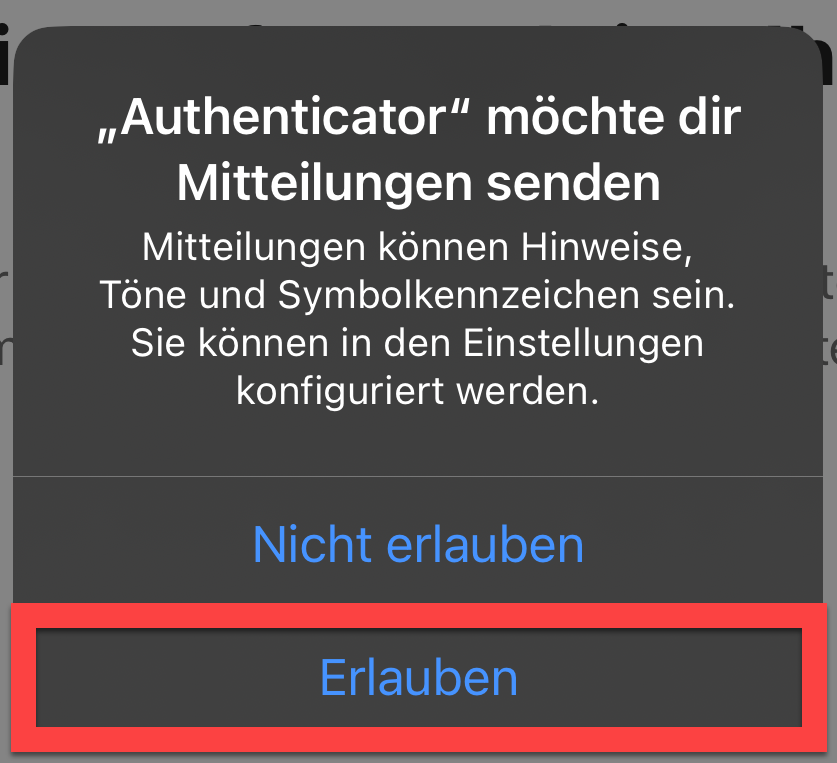
Öffnen Sie anschliessend die Authenticator-App auf Ihrem Smartphone.
Falls Sie gefragt werden, ob Sie Mitteilungen zulassen möchten, erlauben Sie diese.
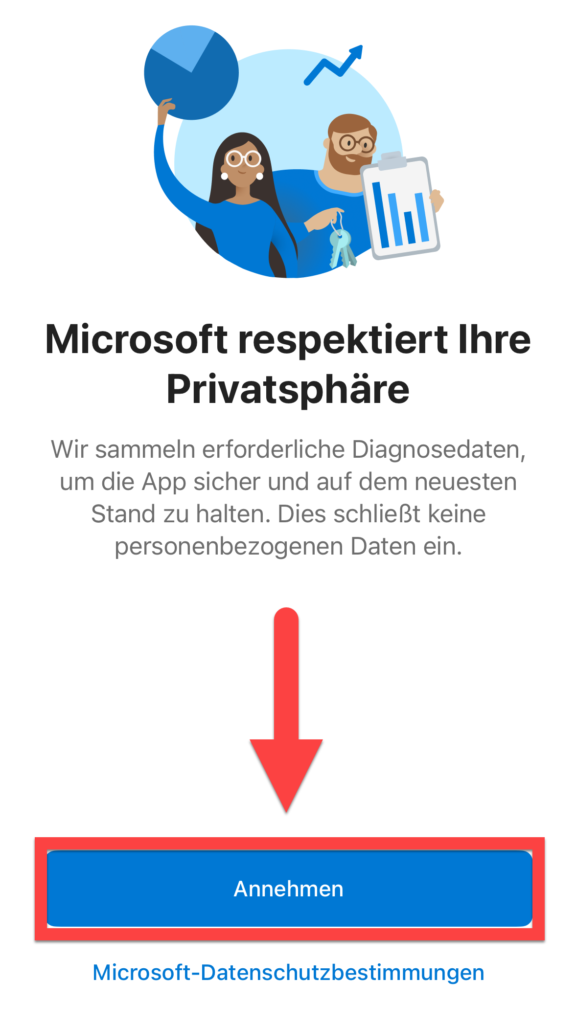
Sie sehen nun die Meldung «Microsoft respektiert Ihre Privatsphäre».
Klicken Sie auf «Annehmen».
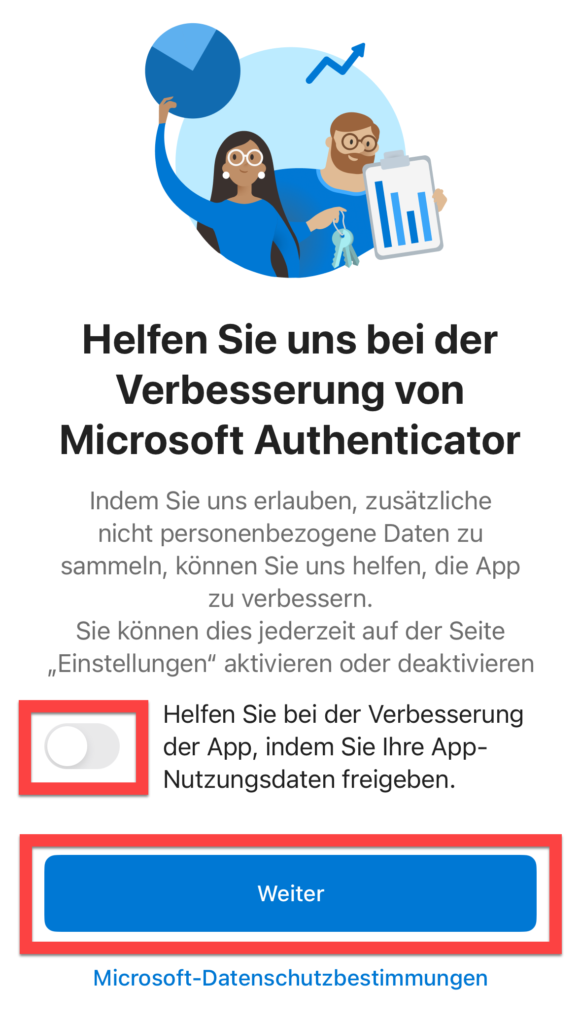
Die Meldung «Helfen Sie uns bei der Verbesserung von Microsoft Authenticator» erscheint.
Lassen Sie die Zustimmung ausgegraut und klicken Sie auf «Weiter».
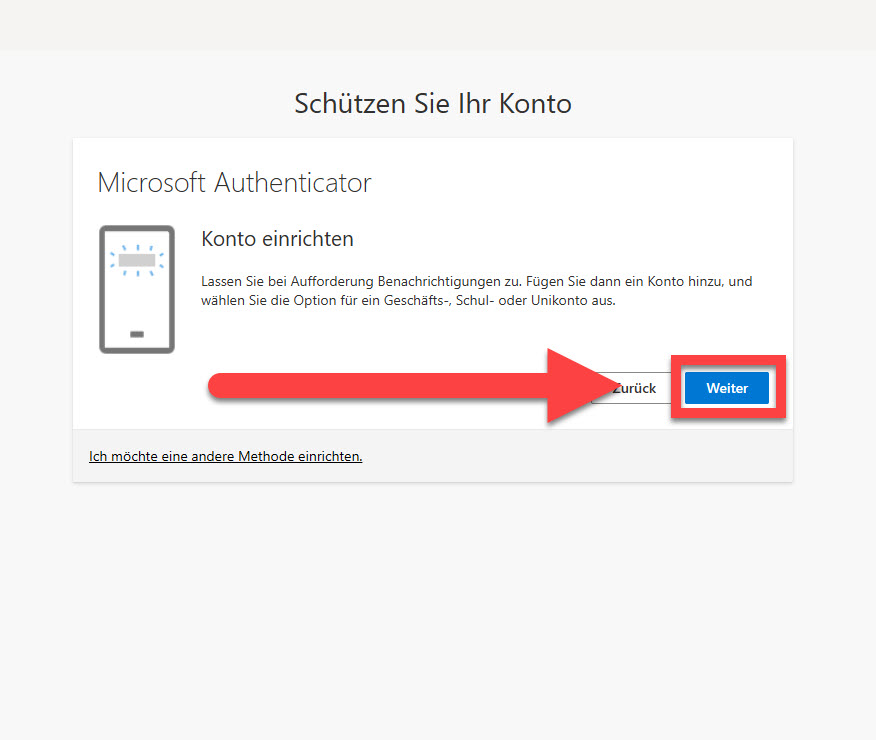
Wechseln Sie dann wieder zum Computer und klicken Sie bei «Microsoft Authenticator – Konto einrichten» auf «Weiter».
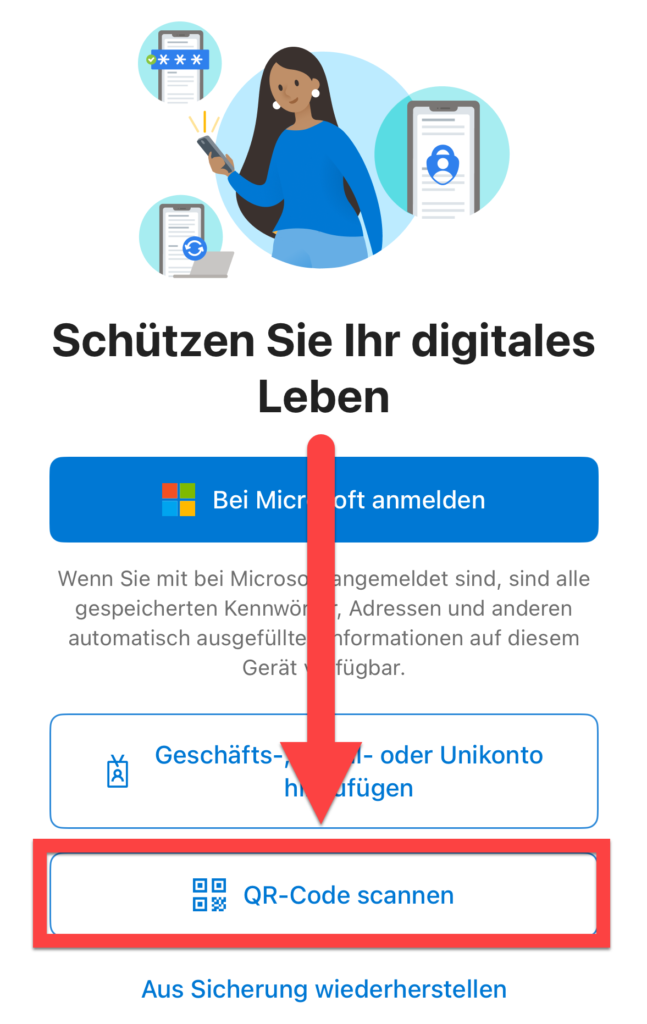
Sie sehen am Computer nun einen QR-Code.
Klicken Sie auf Ihrem Smartphone auf «QR-Code scannen».
Gewähren Sie gegebenenfalls der App Zugriff auf Ihre Kamera.
Scannen Sie anschliessend den QR-Code auf dem Computer mit der App auf dem Smartphone.
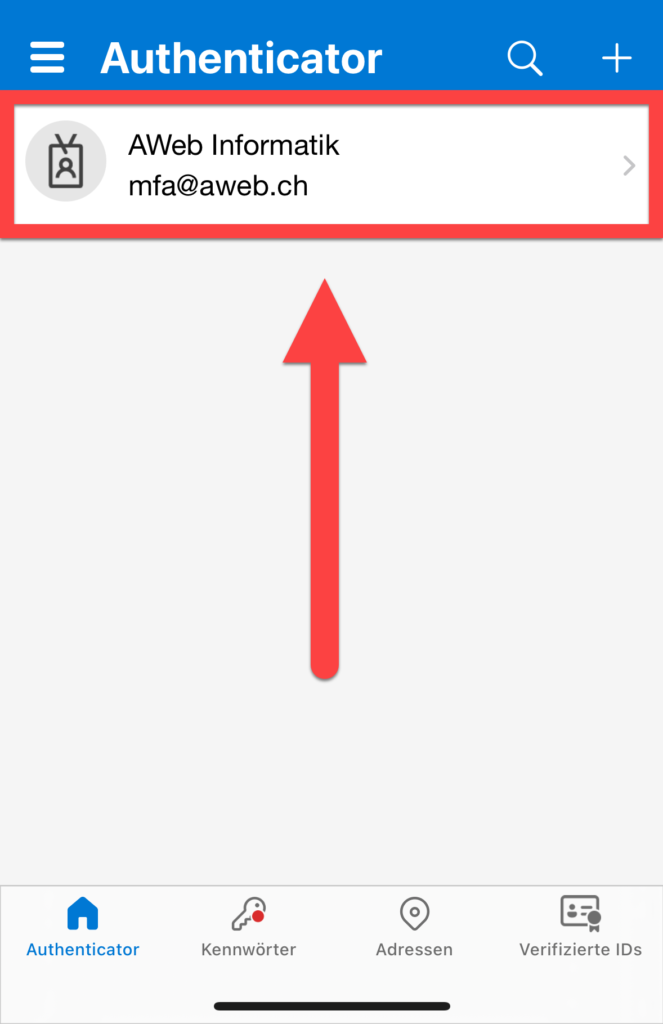
Sie sehen nun Ihr Konto in der Microsoft Authenticator-App.
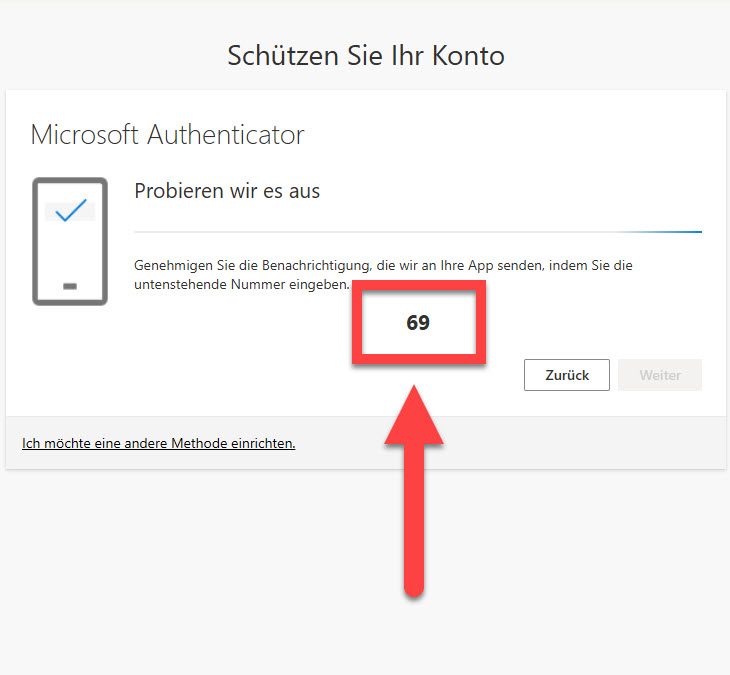
Klicken Sie auf dem Computer beim QR-Code auf «Weiter».
Sie werden nun gebeten, die Einrichtung zu testen.
Hierzu wird Ihnen auf dem Computer eine Nummer angezeigt.
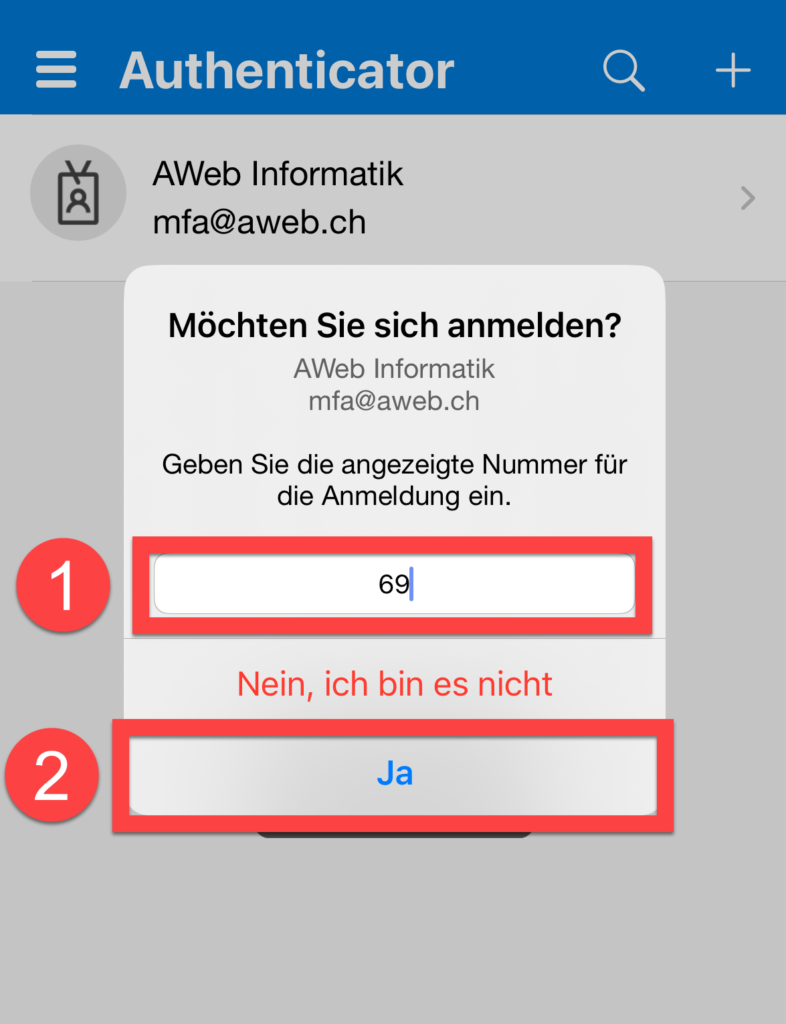
Auf dem Smartphone erhalten Sie in der App eine Meldung, die Sie fragt, ob Sie sich anmelden möchten.
- Geben Sie im Feld die Nummer ein, die Sie auf dem Computer sehen.
- Klicken Sie anschliessend auf «Ja».
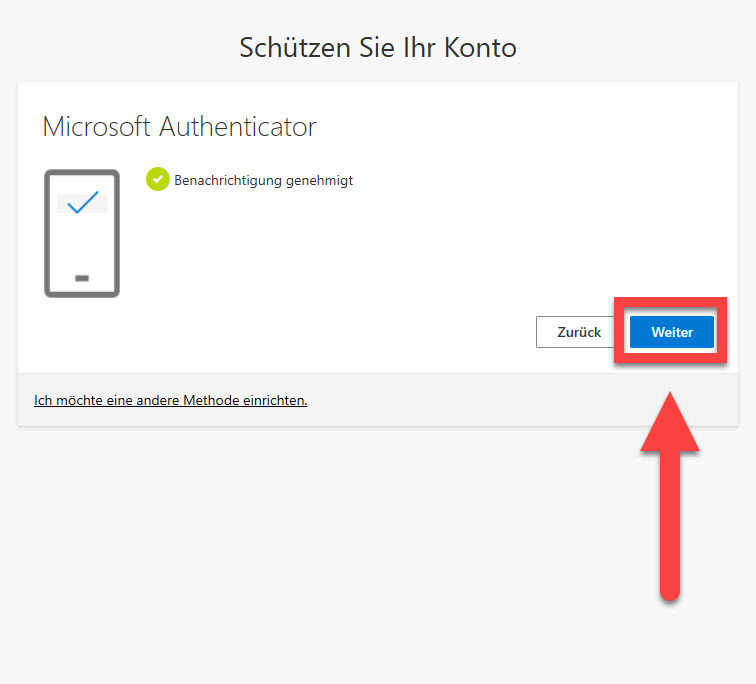
Sie sehen nun auf dem Computer, dass die Einrichtung funktioniert hat.
Klicken Sie auf «Weiter» und im nächsten Fenster auf «Fertig».
Die Multifaktor-Authentifizierung ist nun eingerichtet. Falls Sie zusätzlich die Authentifizierung per SMS einrichten möchten, befolgen Sie bitte die nächsten Schritte.
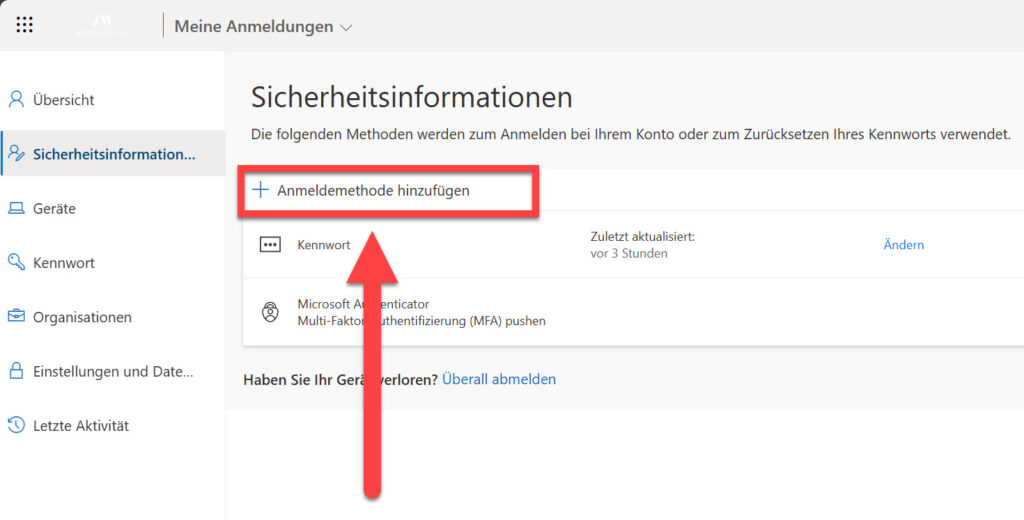
Sie befinden sich nun im Fenster «Sicherheitsinformationen».
Klicken Sie oben links auf «Anmeldemethode hinzufügen».
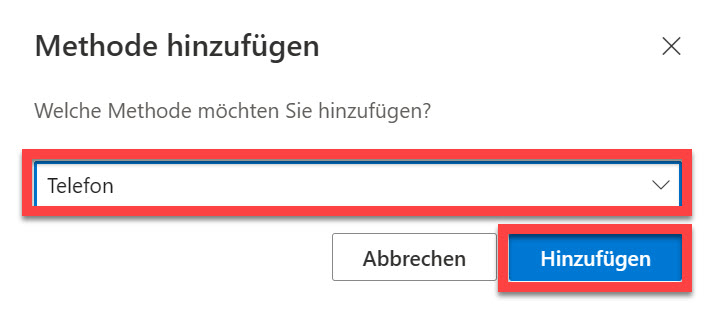
Wählen Sie nun «Telefon» und klicken Sie auf «Hinzufügen».
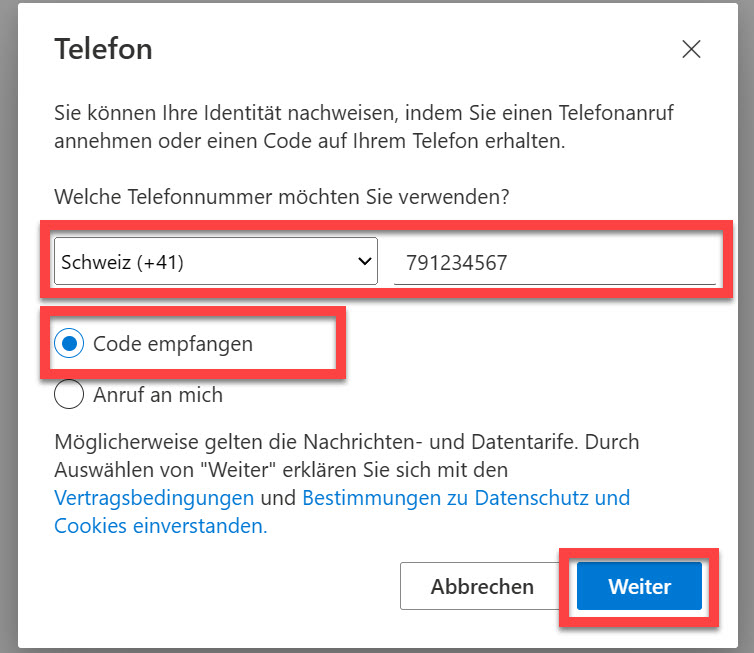
Wählen Sie Ihre Ländervorwahl und geben Sie Ihre Telefonnummer (ohne führende 0) ein.
Stellen Sie sicher, dass «Code empfangen» ausgewählt ist und klicken Sie dann auf «Weiter».
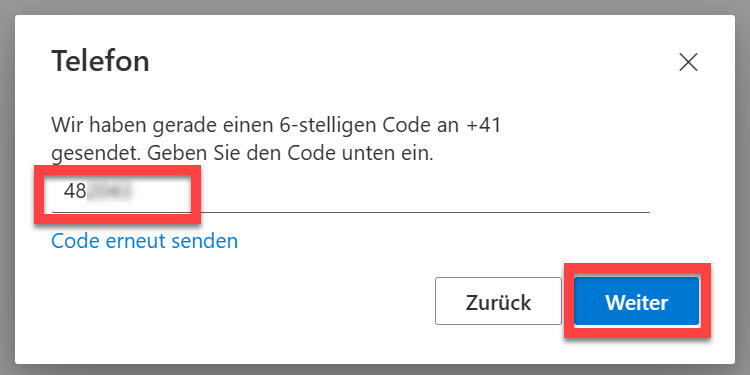
Sie erhalten nun einen Code per SMS. Tippen Sie diesen im Feld auf dem Computer ein und klicken Sie dann auf «Weiter».
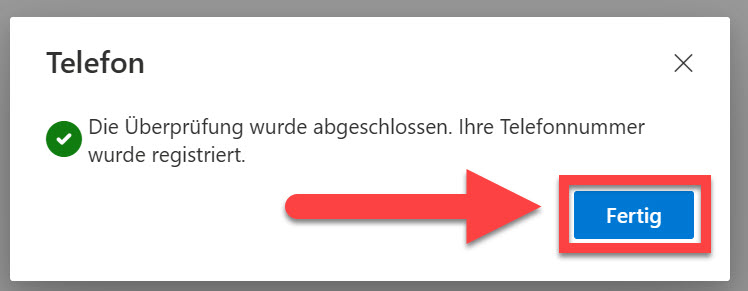
Sie haben die zusätzliche Authentifizierungsmöglichkeit per SMS erfolgreich eingerichtet.
Klicken Sie zum Abschluss auf «Fertig».
Ich nutze die Microsoft Authenticator-App bereits anderweitig.
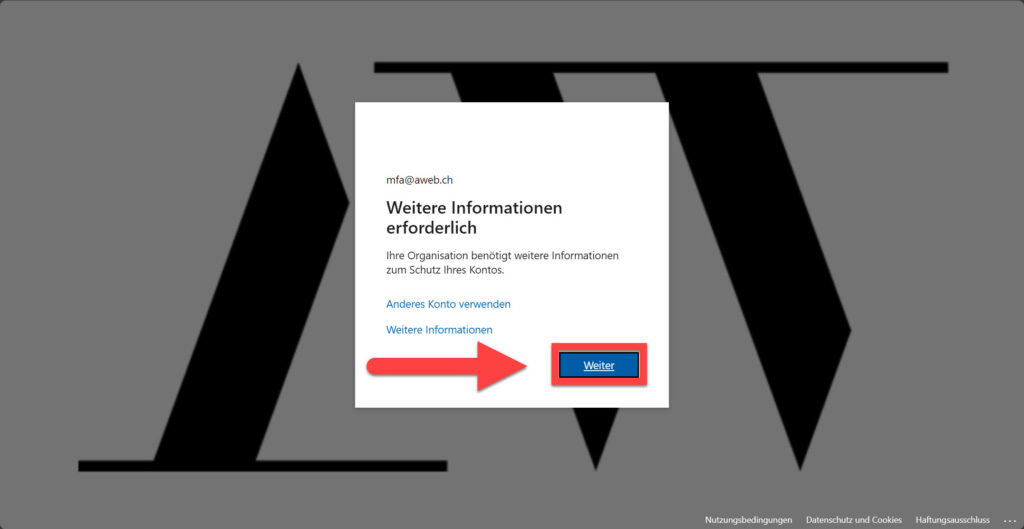
Melden Sie sich unter aka.ms/mfasetup mit Ihrem Microsoft-Account an.
Klicken Sie bei der Meldung «Weitere Informationen erfoderlich» auf «Weiter».
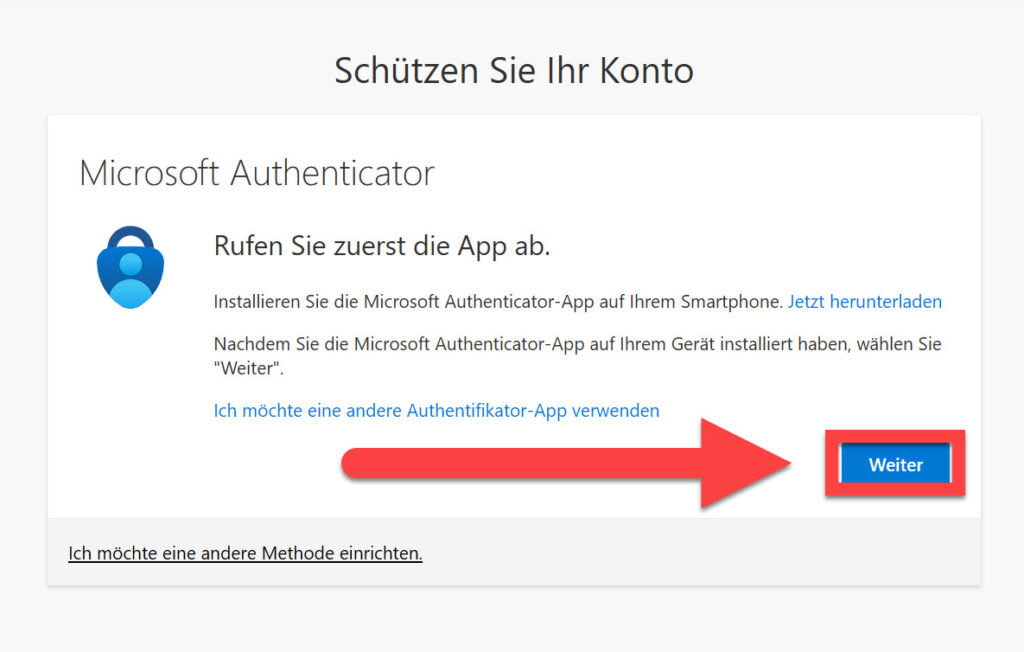
Klicken Sie auf dem Computer bei der Meldung «Rufen Sie zuerst die App ab.» auf «Weiter».
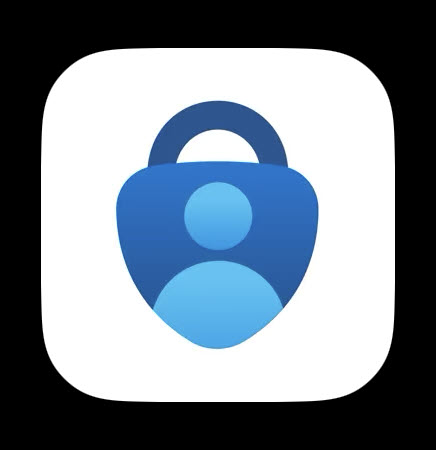
Öffnen Sie anschliessend die Authenticator-App auf Ihrem Smartphone.
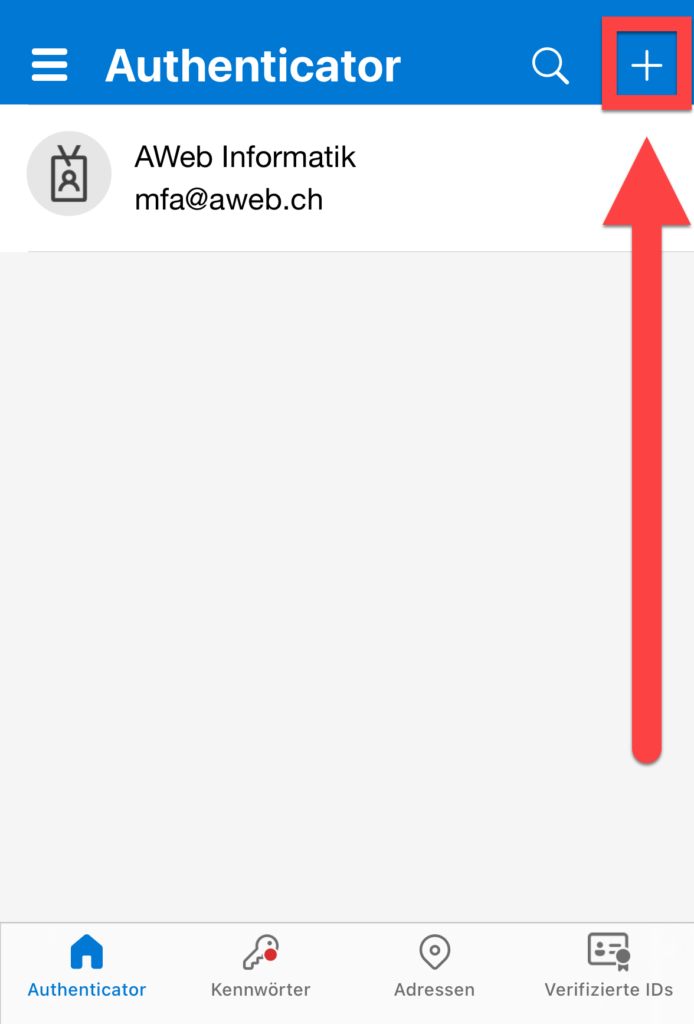
Klicken Sie nun oben rechts auf das Plus-Zeichen «+».
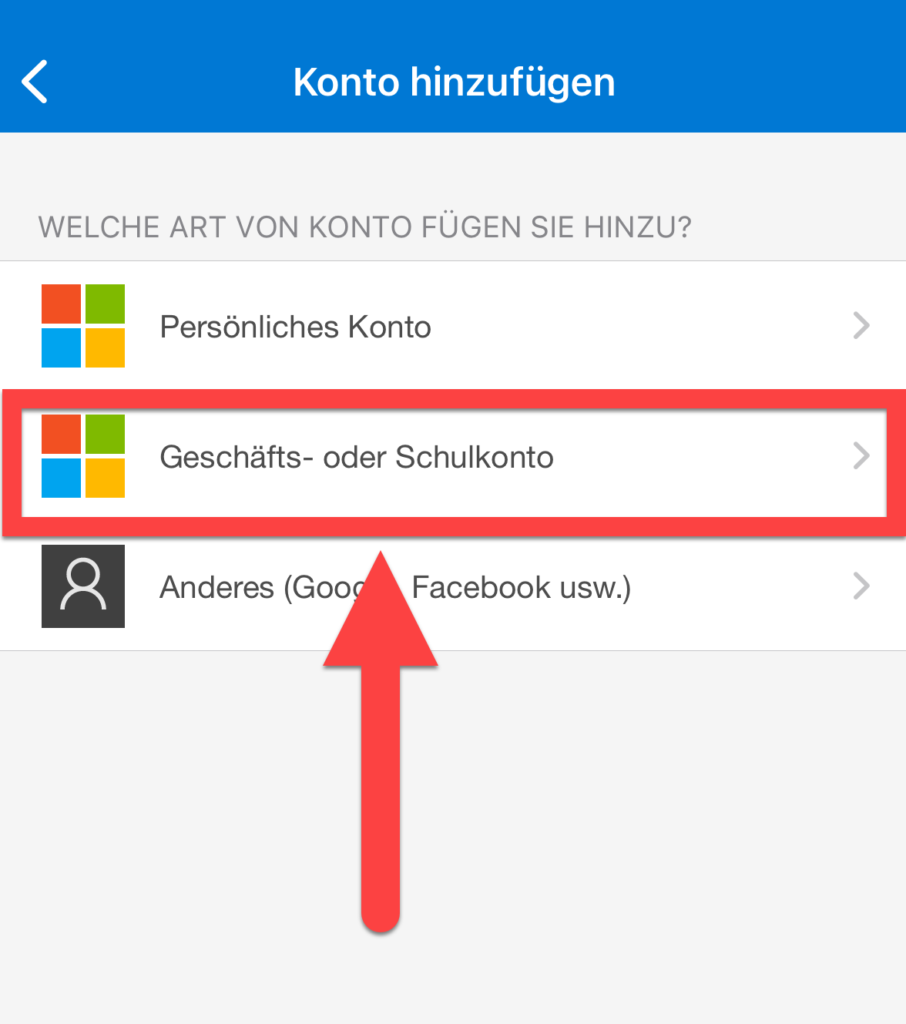
Wählen Sie «Geschäfts- oder Schulkonto».
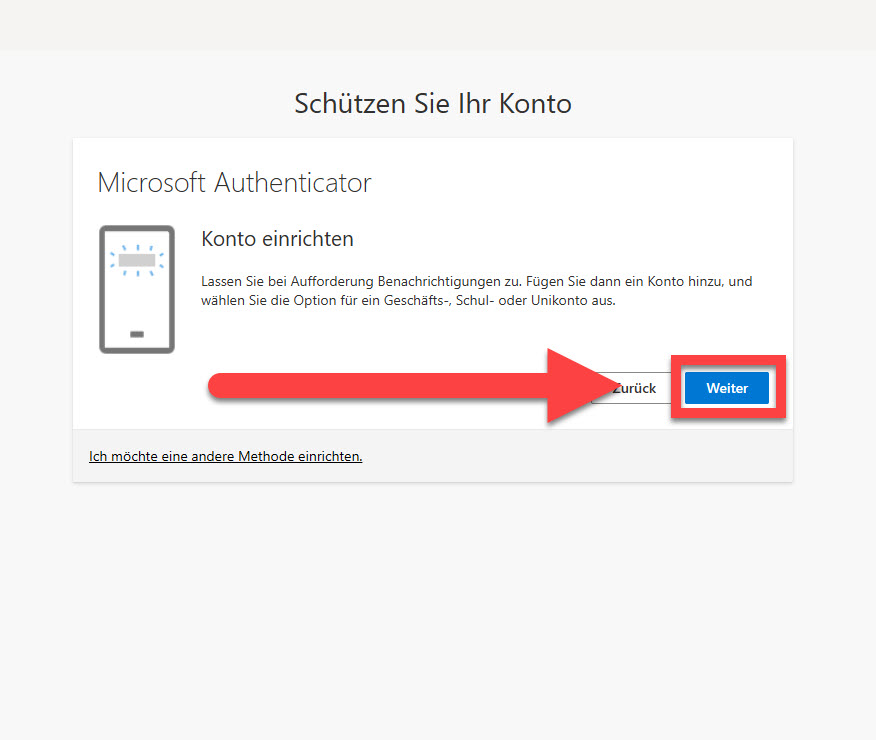
Wechseln Sie dann wieder zum Computer und klicken Sie bei «Microsoft Authenticator – Konto einrichten» auf «Weiter».
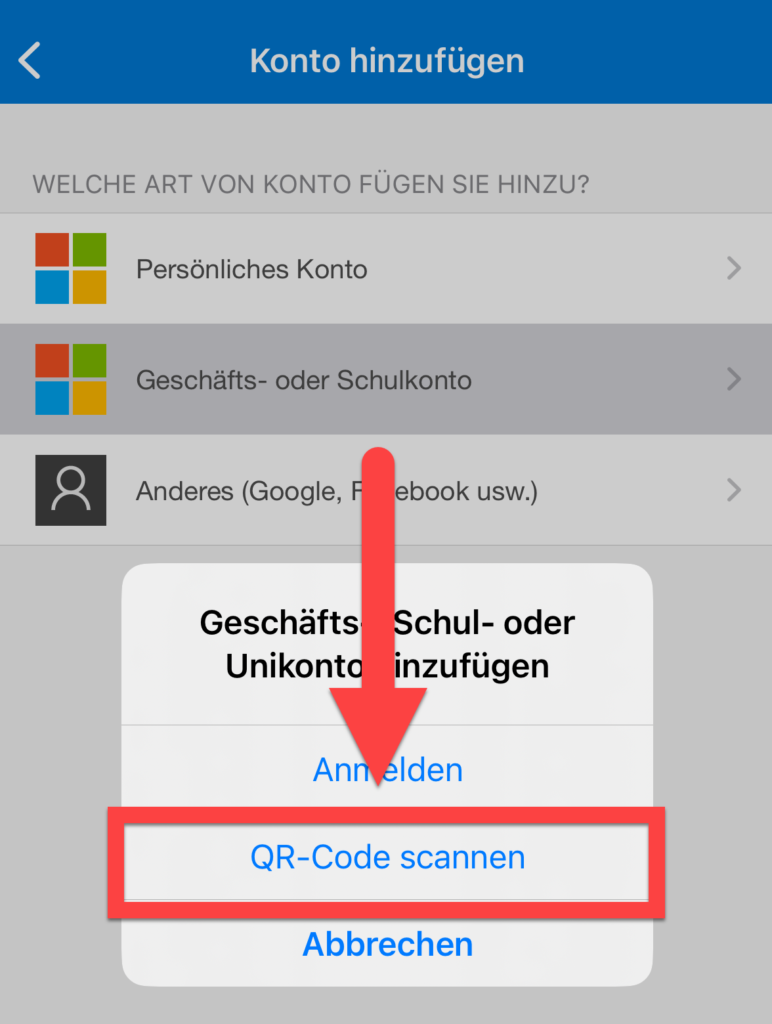
Sie sehen am Computer nun einen QR-Code.
Klicken Sie auf Ihrem Smartphone auf «QR-Code scannen».
Gewähren Sie gegebenenfalls der App Zugriff auf Ihre Kamera.
Scannen Sie anschliessend den QR-Code auf dem Computer mit der App auf dem Smartphone.
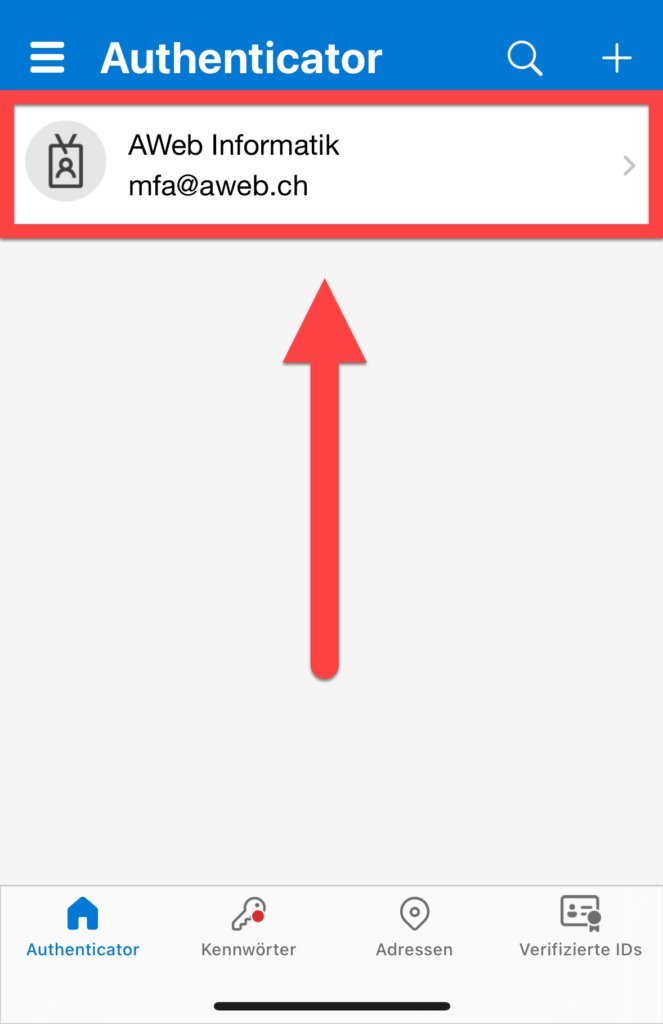
Sie sehen nun Ihr Konto in der Microsoft Authenticator-App.
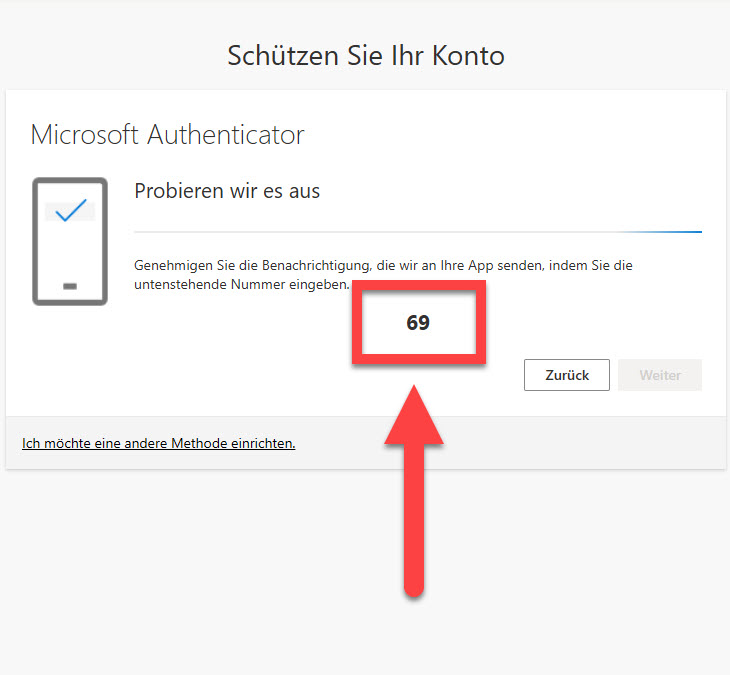
Klicken Sie auf dem Computer beim QR-Code auf «Weiter».
Sie werden nun gebeten, die Einrichtung zu testen.
Hierzu wird Ihnen auf dem Computer eine Nummer angezeigt.
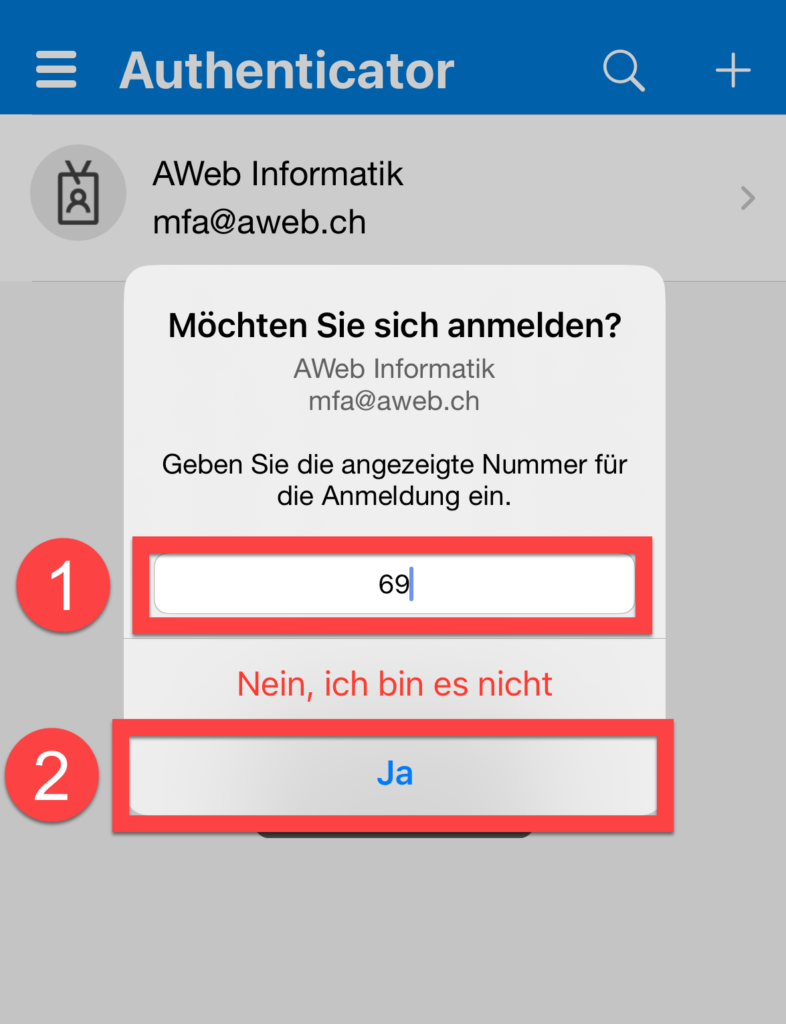
Auf dem Smartphone erhalten Sie in der App eine Meldung, die Sie fragt, ob Sie sich anmelden möchten.
- Geben Sie im Feld die Nummer ein, die Sie auf dem Computer sehen.
- Klicken Sie anschliessend auf «Ja».
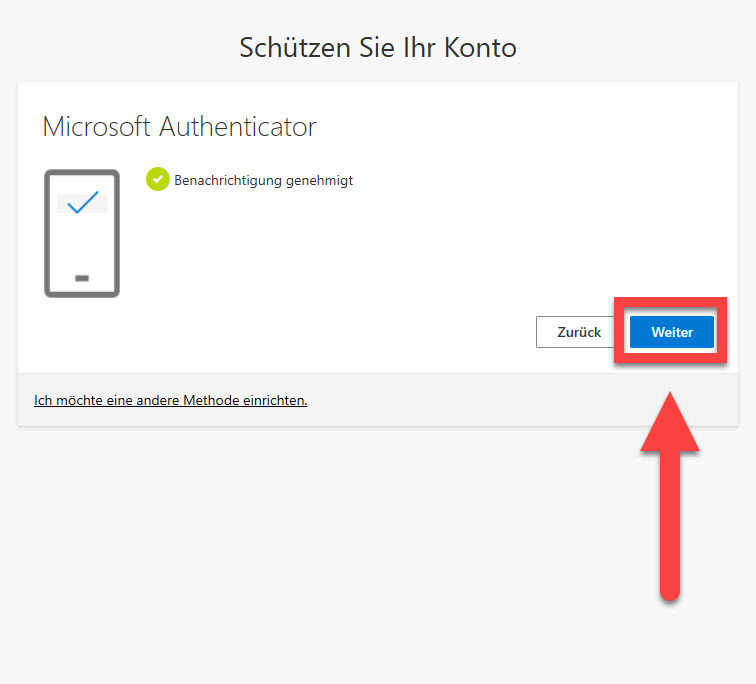
Sie sehen nun auf dem Computer, dass die Einrichtung funktioniert hat.
Klicken Sie auf «Weiter» und im nächsten Fenster auf «Fertig».
Die Multifaktor-Authentifizierung ist nun eingerichtet. Falls Sie zusätzlich die Authentifizierung per SMS einrichten möchten, befolgen Sie bitte die nächsten Schritte.
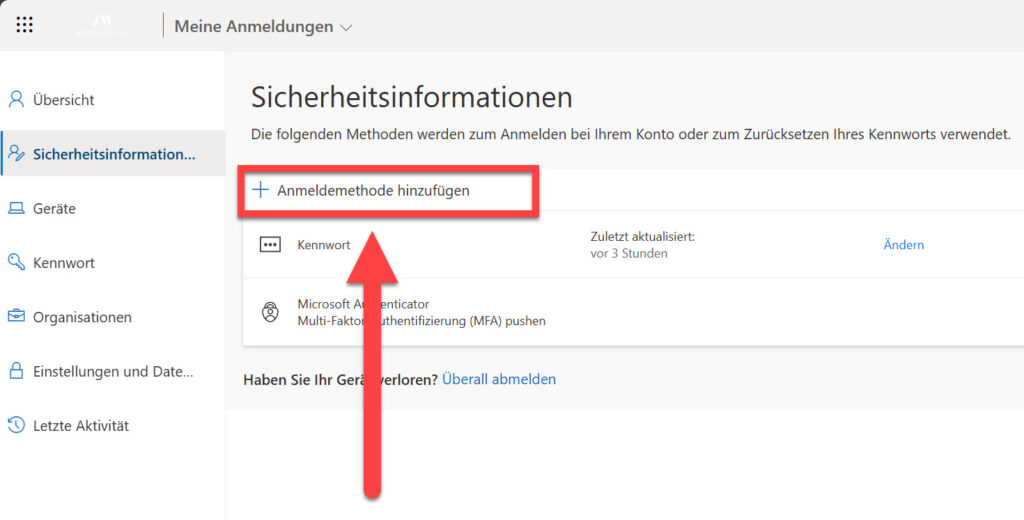
Sie befinden sich nun im Fenster «Sicherheitsinformationen».
Klicken Sie oben links auf «Anmeldemethode hinzufügen».
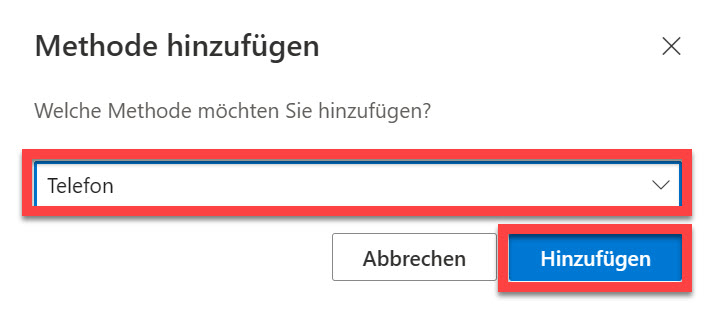
Wählen Sie nun «Telefon» und klicken Sie auf «Hinzufügen».
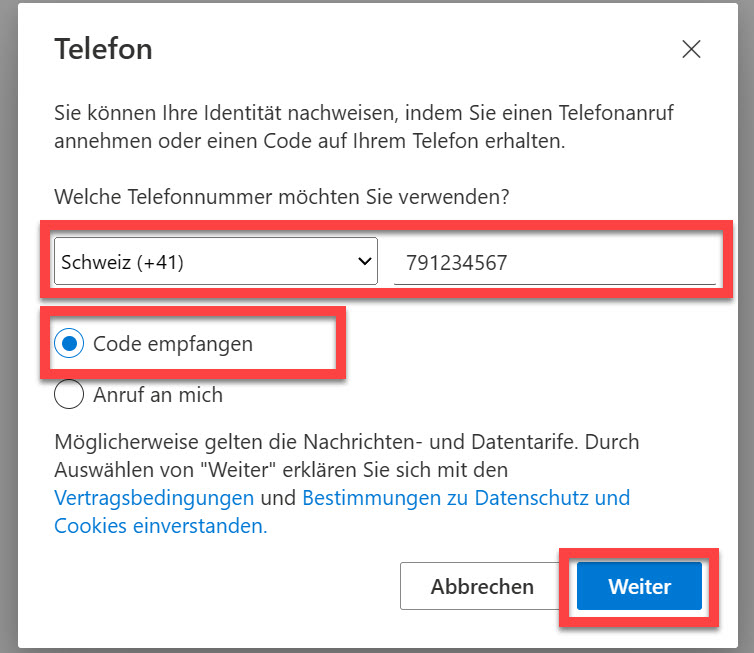
Wählen Sie Ihre Ländervorwahl und geben Sie Ihre Telefonnummer (ohne führende 0) ein.
Stellen Sie sicher, dass «Code empfangen» ausgewählt ist und klicken Sie dann auf «Weiter».
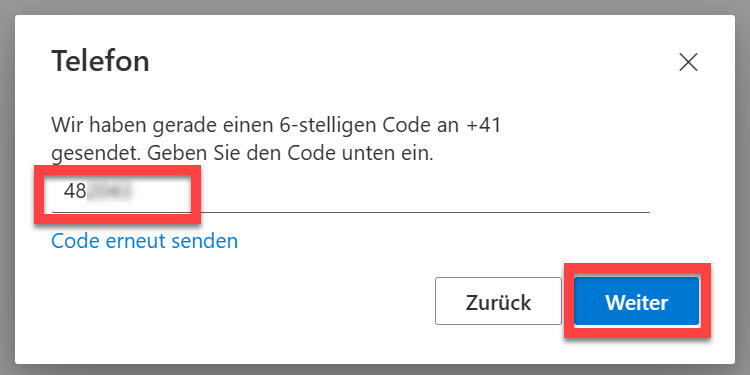
Sie erhalten nun einen Code per SMS. Tippen Sie diesen im Feld auf dem Computer ein und klicken Sie dann auf «Weiter».
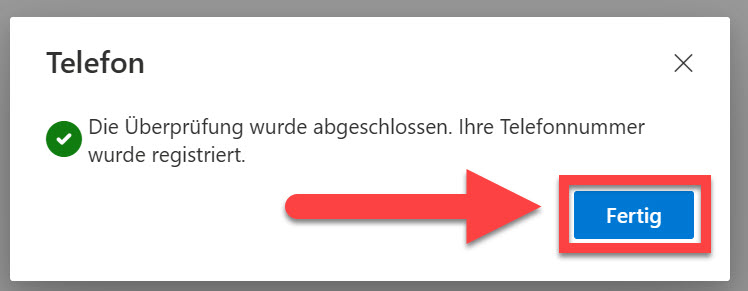
Sie haben die zusätzliche Authentifizierungsmöglichkeit per SMS erfolgreich eingerichtet.
Klicken Sie zum Abschluss auf «Fertig».