Files On-Demand für Sharepoint und OneDrive ermöglicht, dass Ihre synchronisierten Dateien zwar auf dem Computer sichtbar sind, jedoch erst heruntergeladen werden, wenn Sie diese benötigen. Dadurch können Sie auf Ihrem Computer je nach Datenmenge viel Speicherplatz sparen und eine lange Synchronisationsdauer verhindern. Falls Sie gewisse Dateien dennoch permanent auf Ihr Gerät heruntergeladen haben möchten, ist dies noch immer möglich.
Inhaltsverzeichnis
- Files On-Demand aktivieren
- Status-Symbole und Ihre Bedeutung
- Eine Datei dauerhaft herunterladen
- Dauerhaftes Herunterladen deaktivieren
- Speicherplatz freigeben
- Häufig gestellte Fragen (FAQ)
Files On-Demand aktivieren
Die Aktivierung von Files On-Demand gilt für Sharepoint und OneDrive. Files On-Demand kann nicht für nur einen der beiden Dienste aktiviert werden.

Klicken Sie unten rechts auf Ihrem Bildschirm auf das OneDrive-Symbol.
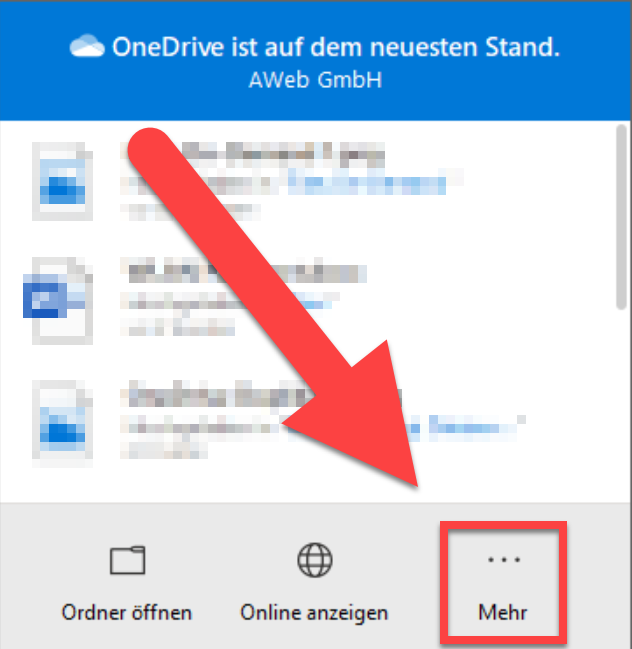
Ein Fenster klappt auf. Klicken Sie unten rechts auf «Mehr».
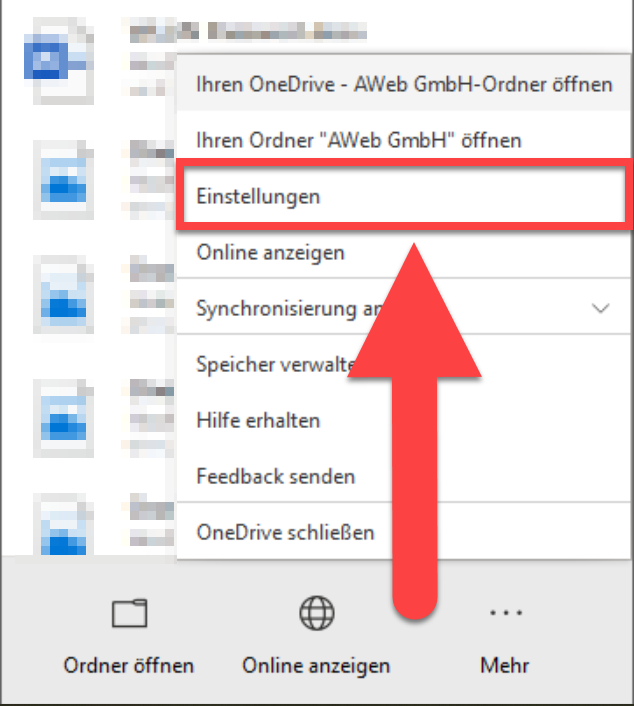
Ein Menü klappt auf. Klicken Sie auf «Einstellungen».
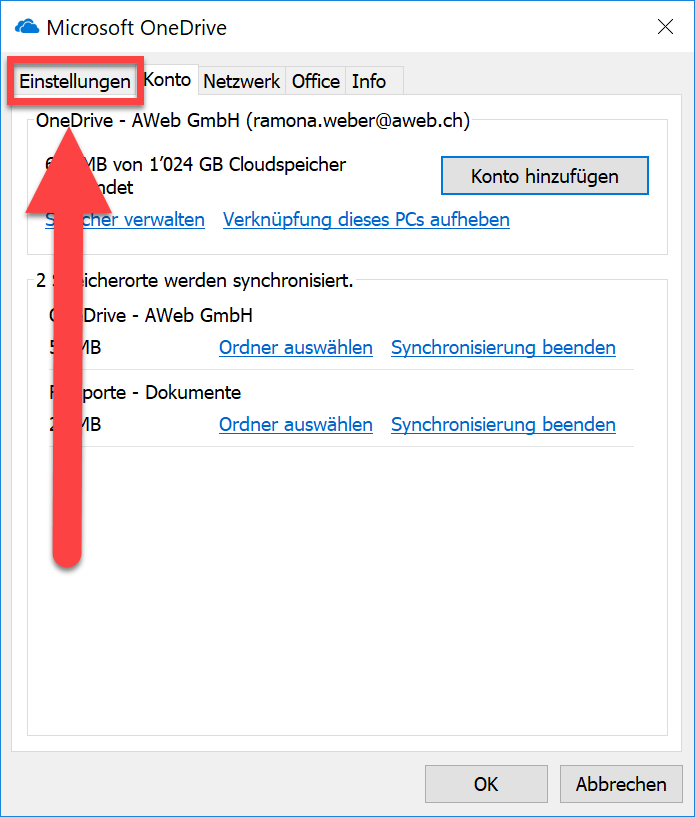
Ein Fenster öffnet sich. Klicken Sie oben links auf die Registerkarte «Einstellungen».
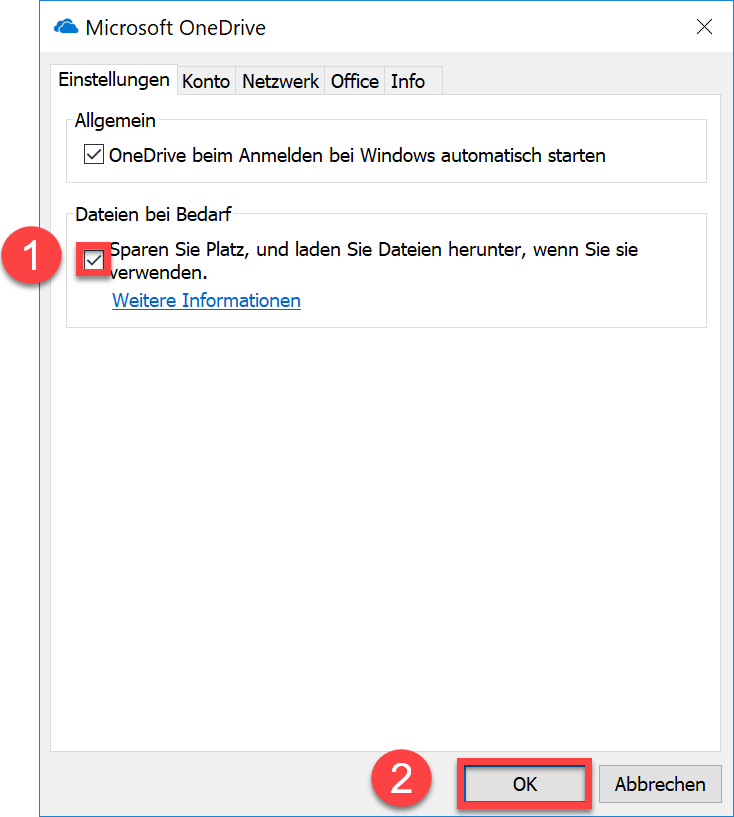
- Setzen Sie das Häcklein bei «Sparen Sie Platz, und laden Sie Dateien herunter, wenn Sie sie verwenden».
- Klicken Sie auf «OK».
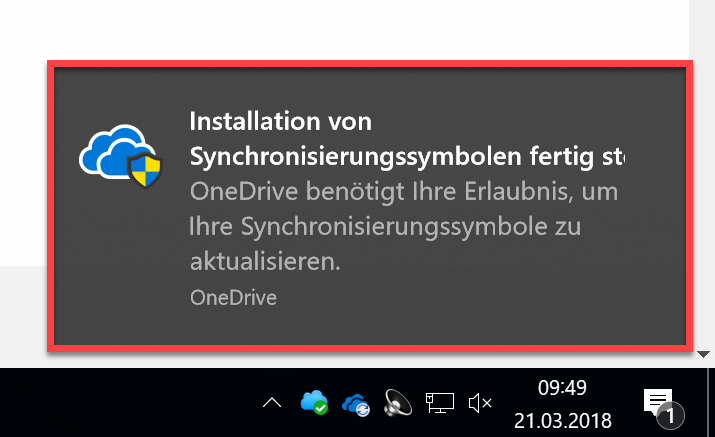
Unten rechts bei Ihrem Bildschirm erscheint nun eine Meldung, die Sie um Erlaubnis bittet, die Synchronisierungssymbole zu aktualisieren. Klicken Sie auf diese Meldung.
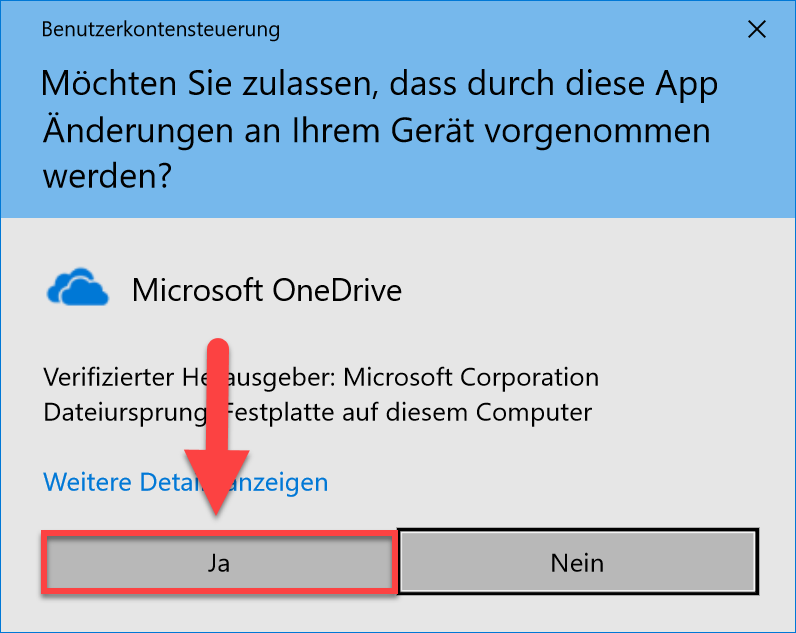
Eine Meldung erscheint. Klicken Sie auf «Ja».
Files On-Demand ist nun auf Ihrem Computer eingerichtet.

In Ihren OneDrive- und Sharepoint-Ordnern, die Sie auf Ihren Computer synchronisiert haben, sehen Sie nun eine Spalte «Status» mit verschiedenen Symbolen. Jedes Symbol hat eine andere Bedeutung. Die Symbole werden im folgenden Abschnitt erläutert.
Status-Symbole und ihre Bedeutung

Synchronisierung
Das Symbol mit zwei blauen Pfeilen bedeutet, dass das Dokument momentan synchronisiert wird.
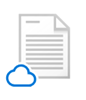
Online verfügbar
Das Symbol der blauen Wolke markiert Dateien, die nur online verfügbar sind. Das bedeutet, dass diese Datei auf Ihrem Computer keinen Speicherplatz belegt. Sie kann jedoch nur geöffnet werden, wenn eine Internetverbindung besteht.

Vorübergehend heruntergeladen
Sobald Sie eine Datei öffnen, wechselt das Symbol von der blauen Wolke zu einem grünen Kreis mit einem grünen Häcklein. Dies bedeutet, dass die Datei vorübergehend heruntergeladen ist. Sie belegt Speicherplatz auf dem Computer, kann dafür aber auch ohne Internetverbindung geöffnet werden. Wenn Sie die Datei für längere Zeit nicht mehr öffnen, wechselt das Symbol automatisch wieder zu einer blauen Wolke und die Datei ist wieder nur noch online verfügbar.

Dauerhaft heruntergeladen
Wenn Sie eine Datei dauerhaft ohne Internetverbindung verfügbar machen möchten, können Sie sie als «immer auf diesem Gerät behalten» markieren. Wie das geht, erklären wir Ihnen im nächsten Abschnitt. Eine solche Datei ist mit einem weissen Häcklein in einem grünen Kreis markiert. Sie ist dauerhaft heruntergeladen und wechselt nicht automatisch wieder zu einer Online-Datei. Das bedeutet, dass sie Speicherplatz auf dem Computer belegt, aber auch jederzeit ohne Internetverbindung geöffnet werden kann.
Eine Datei dauerhaft herunterladen
Um eine Datei dauerhaft ohne Internetverbindung öffnen zu können, können Sie sie als «immer auf diesem Gerät behalten» markieren. Gehen Sie dazu wie folgt vor:
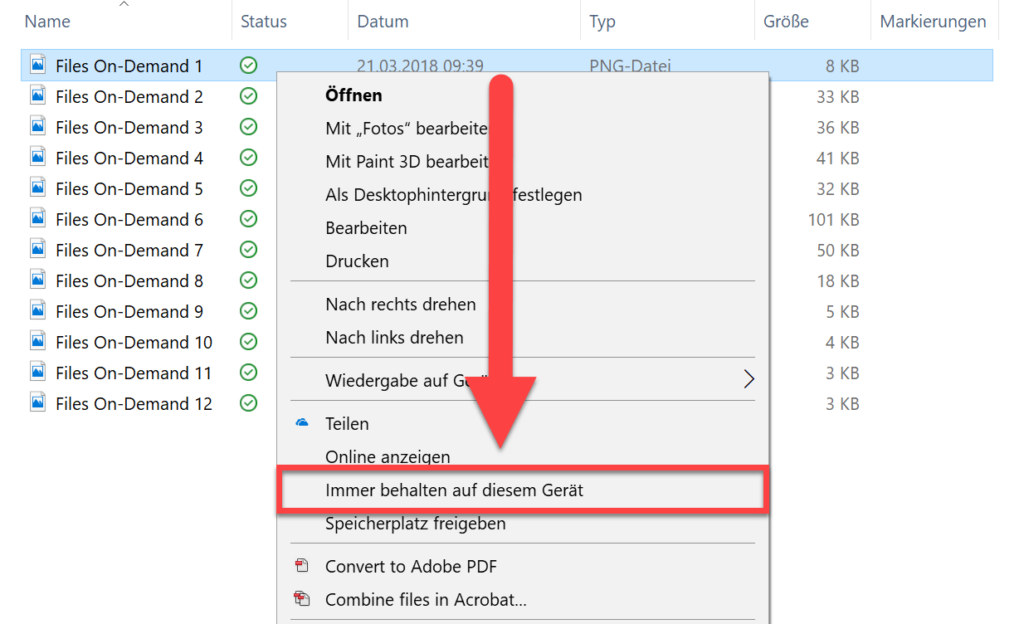
Klicken Sie mit der rechten Maustaste auf die Datei, die Sie dauerhaft herunterladen möchten. Ein Menü öffnet sich. Klicken Sie dann auf «Immer behalten auf diesem Gerät».
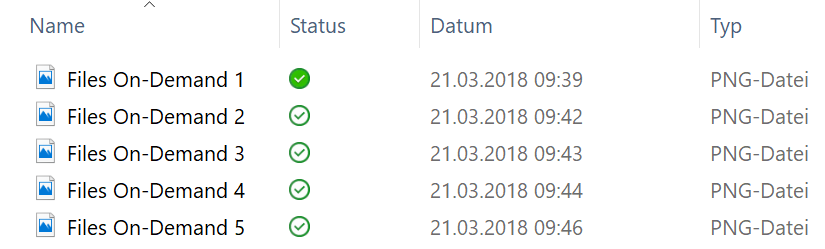
Das Symbol bei der entsprechenden Datei hat sich nun von einem grünen Häcklein in einem grünen Kreis in ein weisses Häcklein in einem grünen Kreis verwandelt. Dies bedeutet, dass die Datei nun dauerhaft auch ohne Internetverbindung zur Verfügung steht, jedoch auch dauerhaft Speicherplatz benötigt.
Dauerhaftes Herunterladen deaktivieren
Selbstverständlich können Sie bei einer Datei auch wieder deaktivieren, dass sie dauerhaft heruntergeladen wird. Sie wird dann wieder zu einer online verfügbaren bzw. vorübergehend heruntergeladenen Datei. Gehen Sie dazu wie folgt vor:
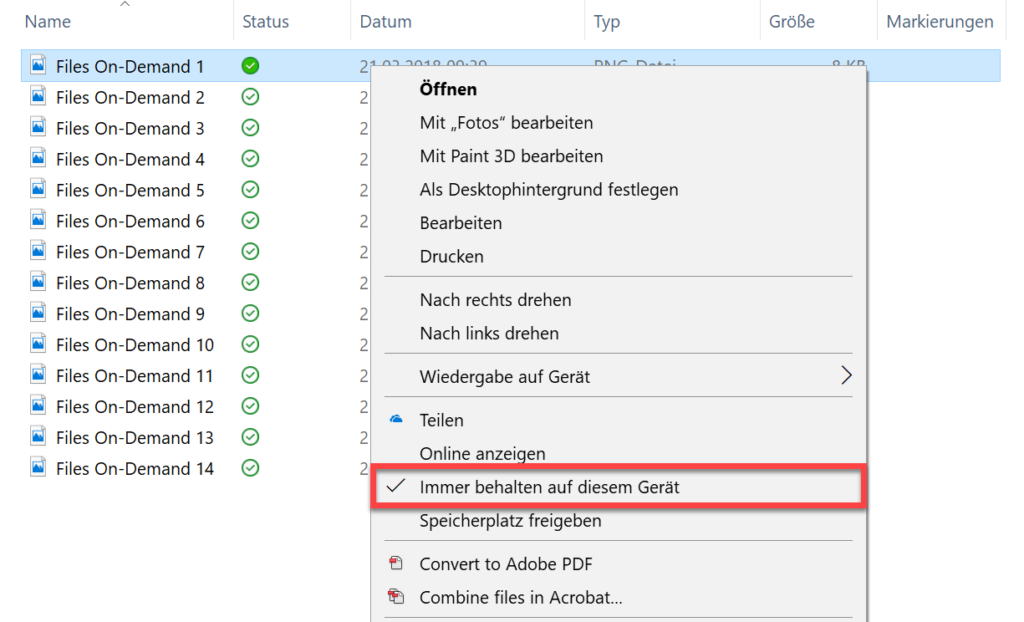
Klicken Sie mit der rechten Maustaste auf die Datei, die Sie nicht mehr dauerhaft herunterladen möchten. Ein Menü öffnet sich. Klicken Sie dann auf «Immer behalten auf diesem Gerät».
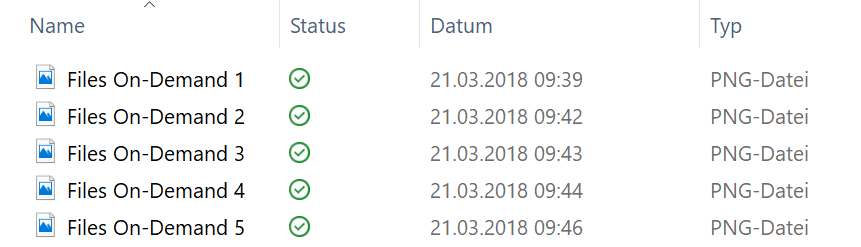
Das Symbol bei der entsprechenden Datei hat sich nun von einem weissen Häcklein in einem grünen Kreis in ein grünes Häcklein in einem grünen Kreis verwandelt. Dies bedeutet, dass die Datei nun nicht mehr dauerhaft heruntergeladen ist.
Speicherplatz freigeben
Die vorübergehend heruntergeladenen Dateien belegen auf Ihrem Computer Speicherplatz. Wenn Sie diesen Speicherplatz wieder freigeben möchten, ohne abzuwarten bis dies automatisch geschieht, ist das auch manuell möglich. Gehen Sie dazu wie folgt vor:
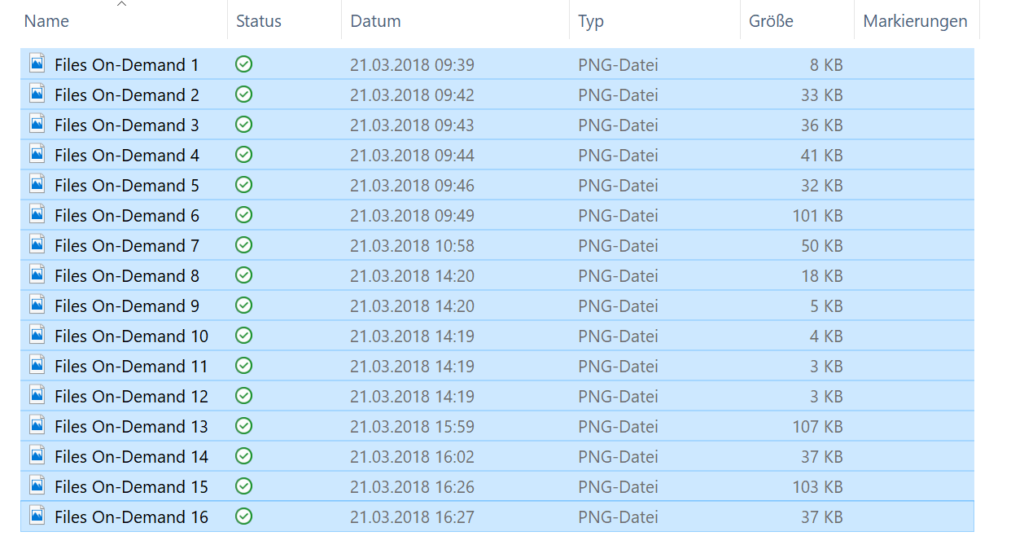
Markieren Sie die Dateien, die Sie nur noch online verfügbar machen möchten.
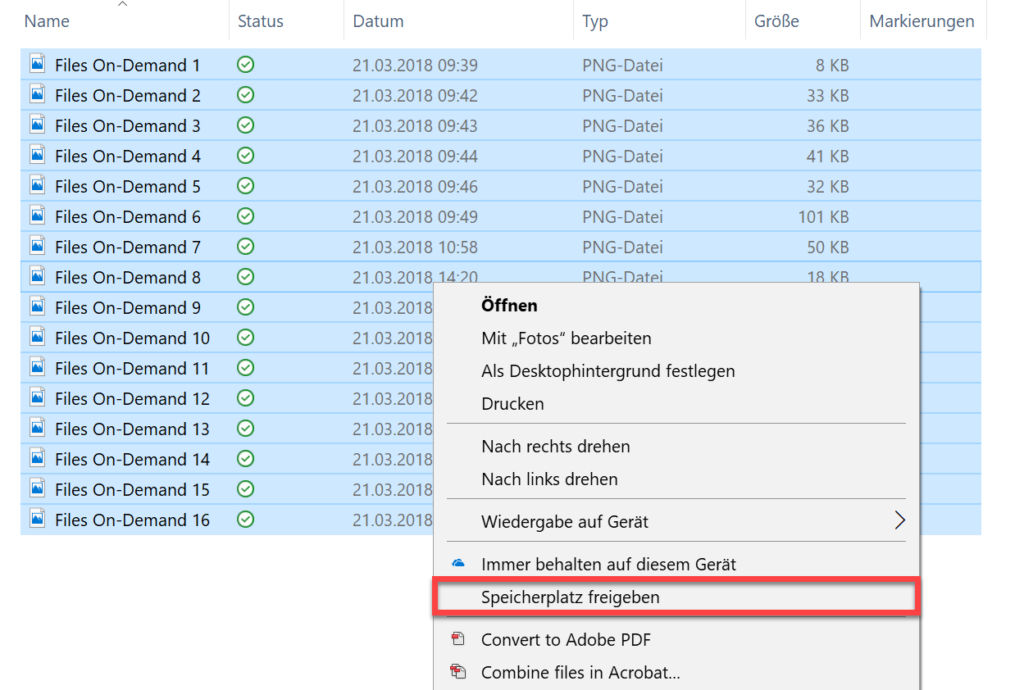
Klicken Sie mit der rechten Maustaste auf Ihre Auswahl. Ein Menü öffnet sich. Klicken Sie dann auf «Speicherplatz freigeben».
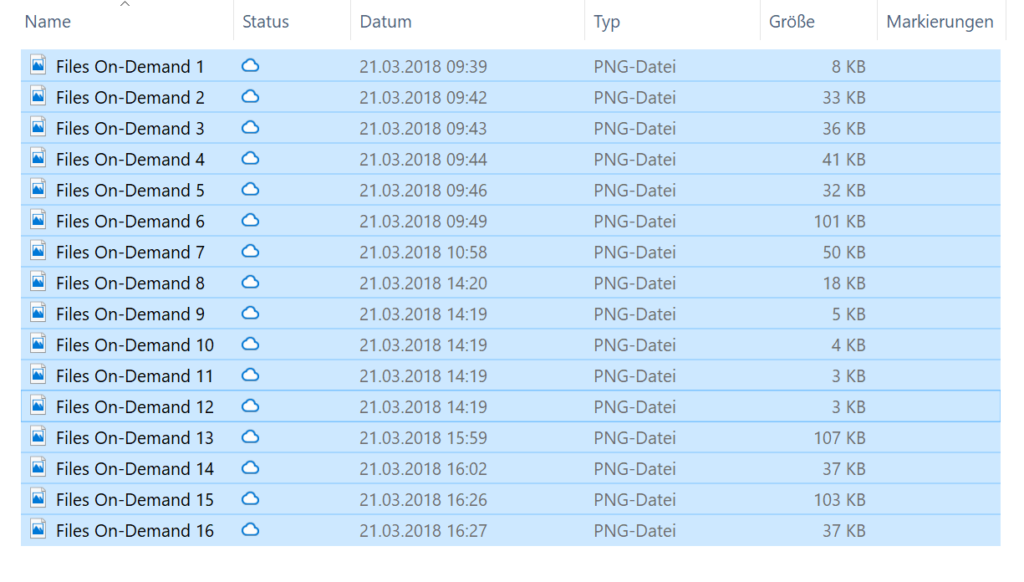
Die Symbole bei den entsprechenden Dateien haben sich nun von einem grünen Häcklein in einem grünen Kreis in eine blaue Wolke verwandelt. Dies bedeutet, dass die Datei nun nur noch online verfügbar ist und keinen Speicherplatz mehr belegt.
Häufig gestellte Fragen (FAQ)
Wozu das Ganze?
Durch die Einrichtung von Files On-Demand können Sie selbst entscheiden, welche Dateien direkt auf Ihrem Computer gespeichert sein sollen und welche Sie nur als online verfügbare Dateien benötigen. Dies spart nicht nur Platz, sondern verhindert je nach Datenmenge auch eine lange Synchronisationsdauer.
Was ändert sich für mich bei meiner Arbeit?
Bei Dateien, die den Status «online verfügbar» haben, kann es etwas länger dauern, bis sich öffnen, da sie zuerst heruntergeladen werden müssen. Ausserdem können Dateien, die nur online verfügbar sind, nicht ohne Internetverbindung geöffnet werden.
Personen, die bisher grosse Datenmengen auf Ihren Computer synchronisieren, werden einen Rückgang des belegten Speicherplatzes bemerken. Zudem verkürzt sich die Dauer der Synchronisation beim Aufstarten des Gerätes, insbesondere bei Personen, die nicht täglich an demselben Gerät arbeiten.
Wann sollte eine Datei dauerhaft heruntergeladen werden?
Wir empfehlen grundsätzlich mit online verfügbaren und vorübergehend heruntergeladenen Dateien zu arbeiten. Wenn Sie jedoch unterwegs arbeiten möchten, empfiehlt es sich, die dazu benötigten Dateien dauerhaft herunterzuladen. Dadurch ist gewährleistet, dass Sie auch bei schlechter oder nicht vorhandener Internetverbindung Zugriff auf die entsprechenden Dateien haben.
Kann ich auf dem Computer nach den nur online verfügbaren Dateien suchen?
Nach dem Dateinamen, ja. Der Inhalt kann jedoch nicht durchsucht werden. Das liegt daran, dass die Datei nicht auf Ihrem Computer gespeichert ist und dieser daher nicht weiss, was in dem Dokument geschrieben steht. Wenn Sie beispielsweise ein Dokument suchen, das den Begriff «Freude» im Text enthält, aber nicht im Titel, dann wird Ihr Computer die Datei nicht finden können. Enthält der Dokumenttitel jedoch den Begriff «Freude», dann wird der Computer das Dokument finden.
Was passiert mit Dateien, die ich auf meinem Computer aus OneDrive oder Sharepoint lösche?
Das kommt auf den Status der entsprechenden Datei an:
Online verfügbare Datei:
Die Datei wird von allen Geräten und auch online gelöscht. Sie landet nicht im Papierkorb auf dem Computer, sondern befindet sich nur im Papierkorb des Online-Portals.
Vorübergehend heruntergeladene Datei:
Die Datei wird ebenfalls von allen Geräten und online gelöscht. Sie landet jedoch nicht nur im Online-Portal im Papierkorb, sondern auch auf Ihrem Computer.
Dauerhaft heruntergeladene Datei:
Bei einer dauerhaft heruntergeladenen Datei verhält es sich gleich, wie bei einer vorübergehend heruntergeladenen Datei. Sie wird von allen Geräten und auch online gelöscht. Dabei landet sie nicht nur im Online-Portal im Papierkorb, sondern auch auf Ihrem Computer.
