Inhaltsverzeichnis
Outlook-App auf Android installieren
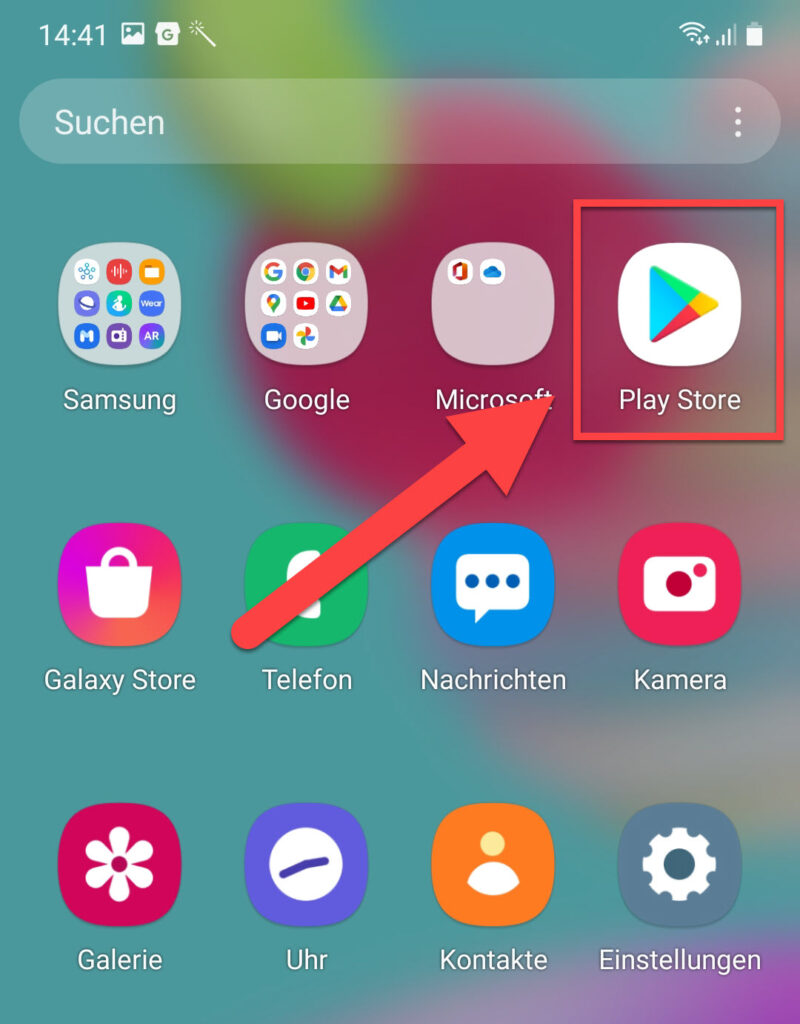
Klicken Sie auf Ihrem Android auf «Play Store».
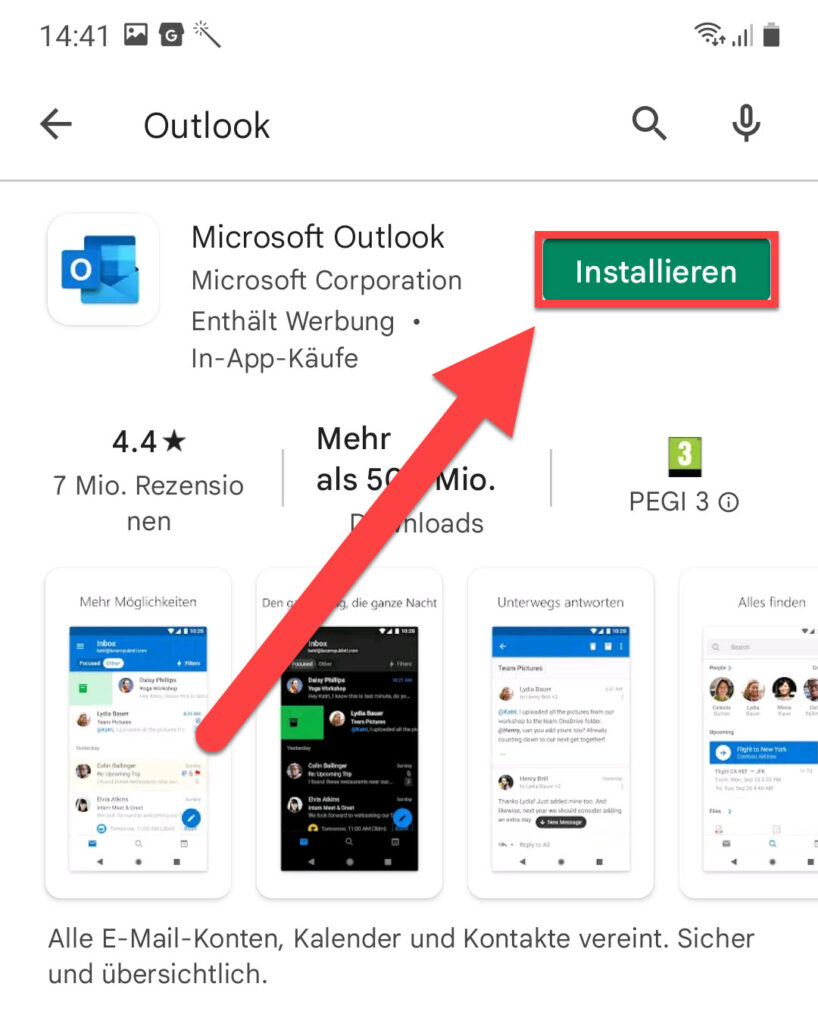
Suchen Sie nun im Play Store nach «Outlook» und klicken Sie anschliessend bei «Microsoft Outlook» auf «Installieren».
Die App wird nun auf Ihrem Android-Smartphone installiert.
Bei der Outlook-App anmelden
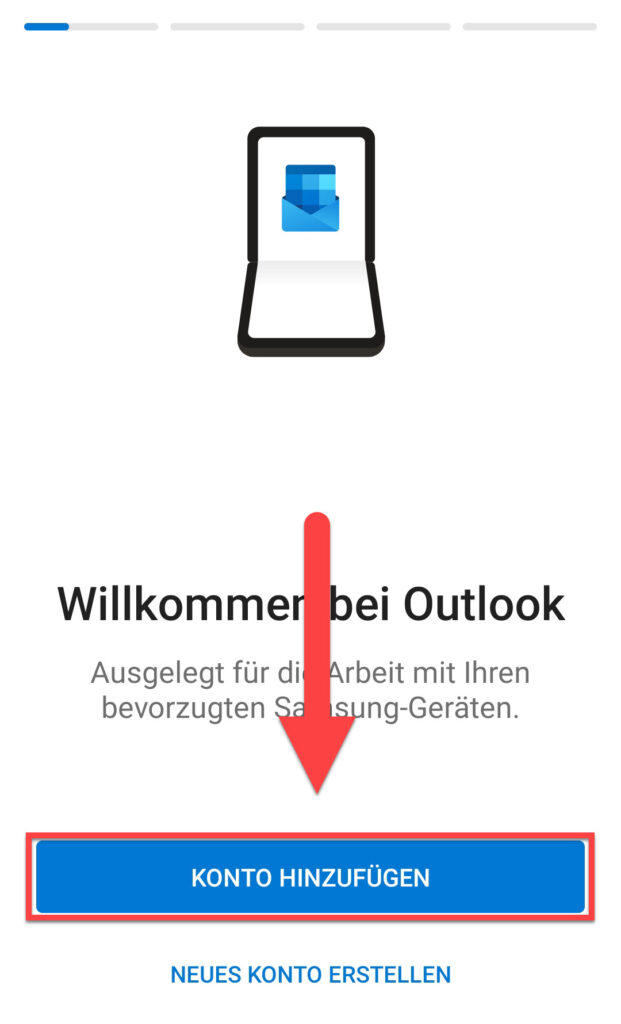
Öffnen Sie die Outlook-App auf Ihrem Android-Smartphone.
Klicken Sie anschliessend auf «Konto hinzufügen».
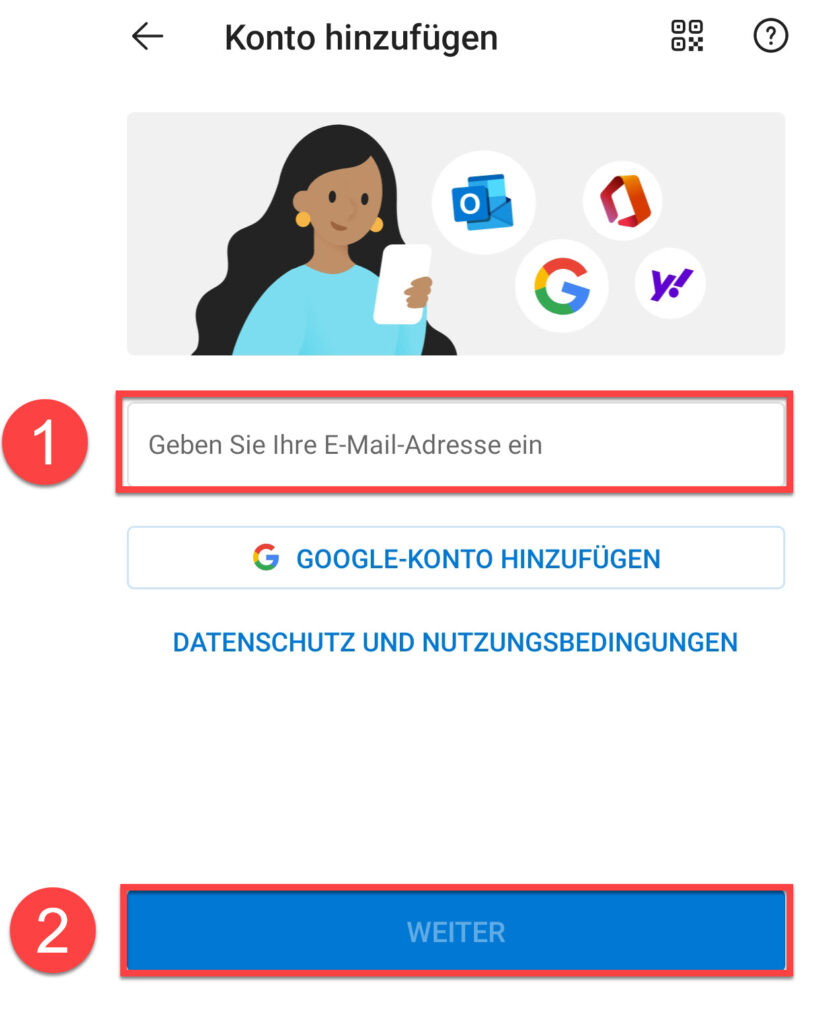
Geben Sie Ihre Outlook-Mailadresse ein und klicken Sie danach auf «Weiter».
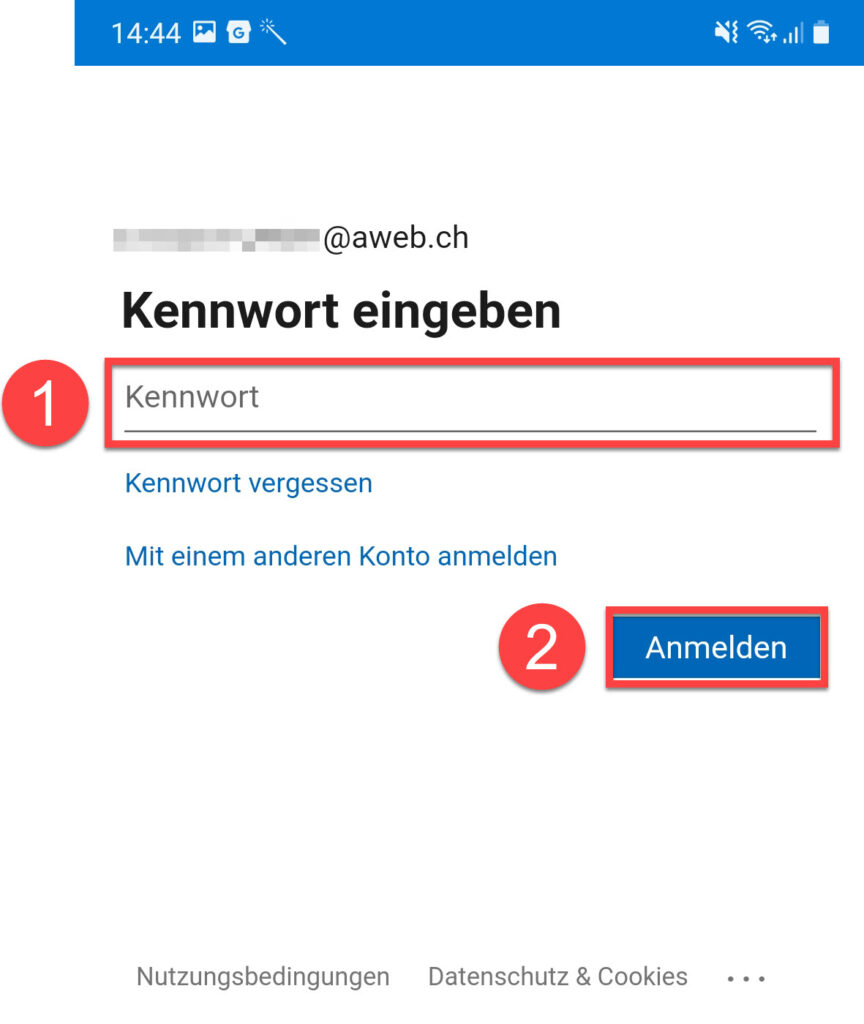
Geben Sie nun Ihr Passwort ein und klicken Sie anschliessend auf «Anmelden».
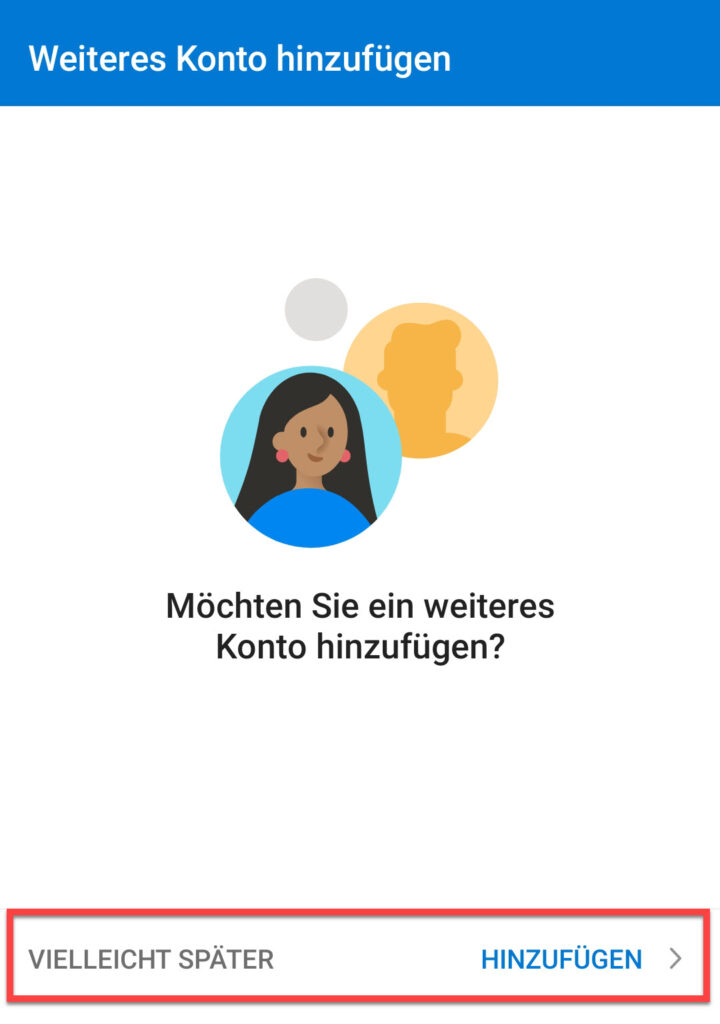
Sie werden gefragt, ob Sie noch ein weiteres Konto hinzufügen möchten.
Wenn Sie dies möchten, klicken Sie auf «Hinzufügen» und melden Sie sich mit einem weiteren Konto an.
Anderenfalls klicken Sie auf «Vielleicht später».
Sie haben sich jetzt erfolgreich bei der Outlook-App angemeldet.
Überblick über die Outlook-App
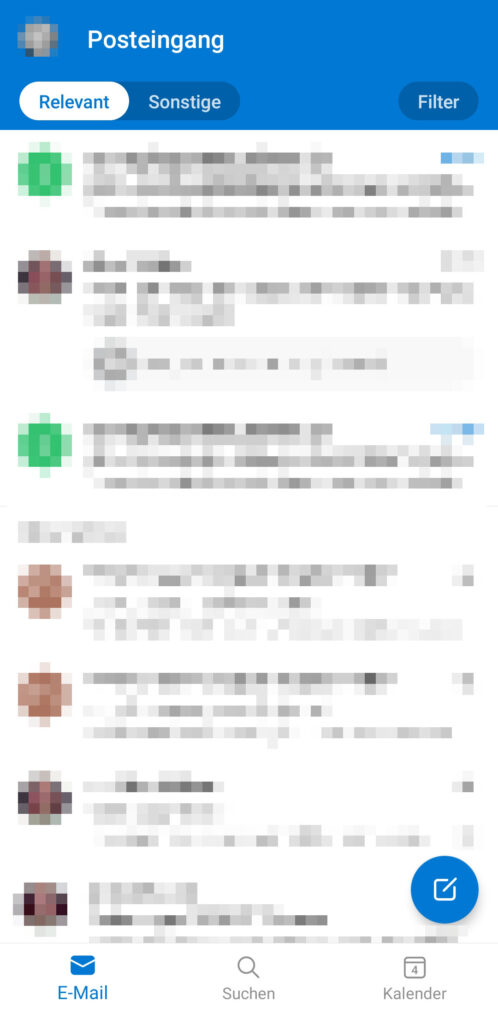
Wenn Sie die Outlook-App öffnen, sehen Sie Ihren Posteingang.
Hier können Sie Ihre Mails verwalten.
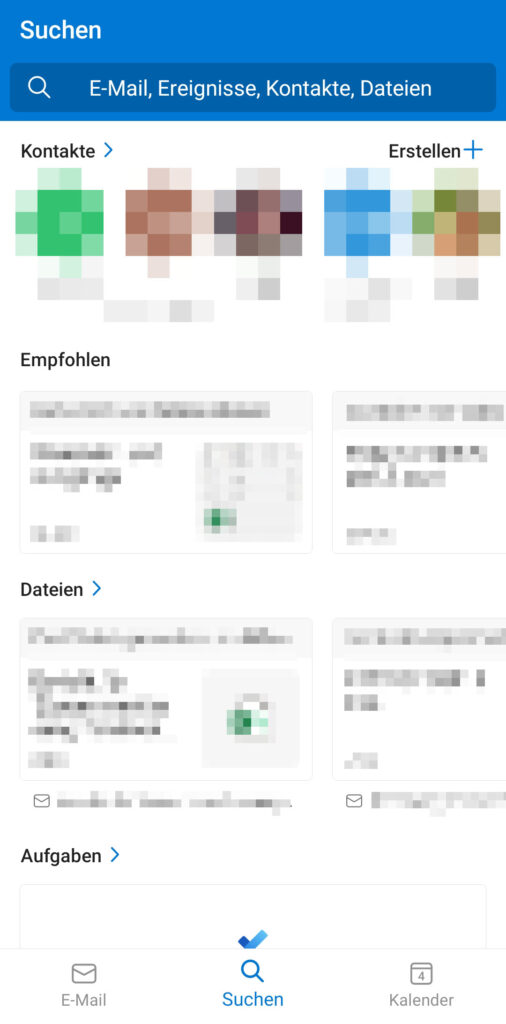
Mit einem Klick unten mittig auf das Lupen-Symbol («Suchen») wechseln Sie in den Suchbereich.
Hier finden Sie Ihre Outlook-Kontakte, Dateien sowie Aufgaben aus Microsoft To Do.
Ausserdem können Sie mit dem Suchfeld am oberen Bildschirmrand nach diversen Sachen wie beispielsweise Mails oder Kontakten suchen.
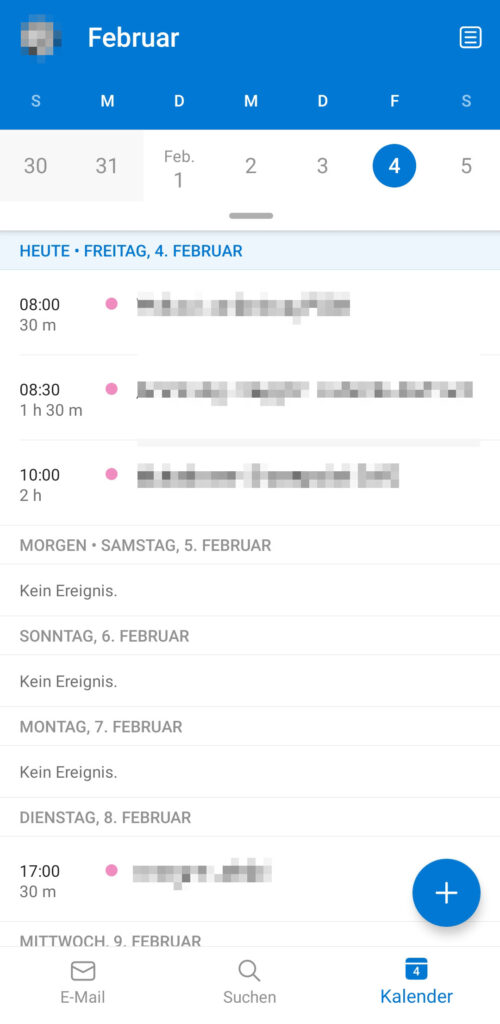
Um zu Ihrem Kalender zu gelangen, klicken Sie unten rechts auf das Kalender-Symbol («Kalender»).
Hier können Sie Termine einsehen, bearbeiten oder neu erstellen.
Und wie geht’s weiter?
- Outlook-App auf Android: Posteingang mit Relevanz aktivieren oder deaktivieren
- Outlook-App auf Android: Kalenderansicht ändern
- Outlook-App auf Android: Geteilte Kalender anzeigen
- Outlook-App auf Android: Geteiltes Postfach hinzufügen
- Outlook-App auf Android: Kontaktverwaltung
- Outlook-App auf Android: Weiteres Konto hinzufügen
