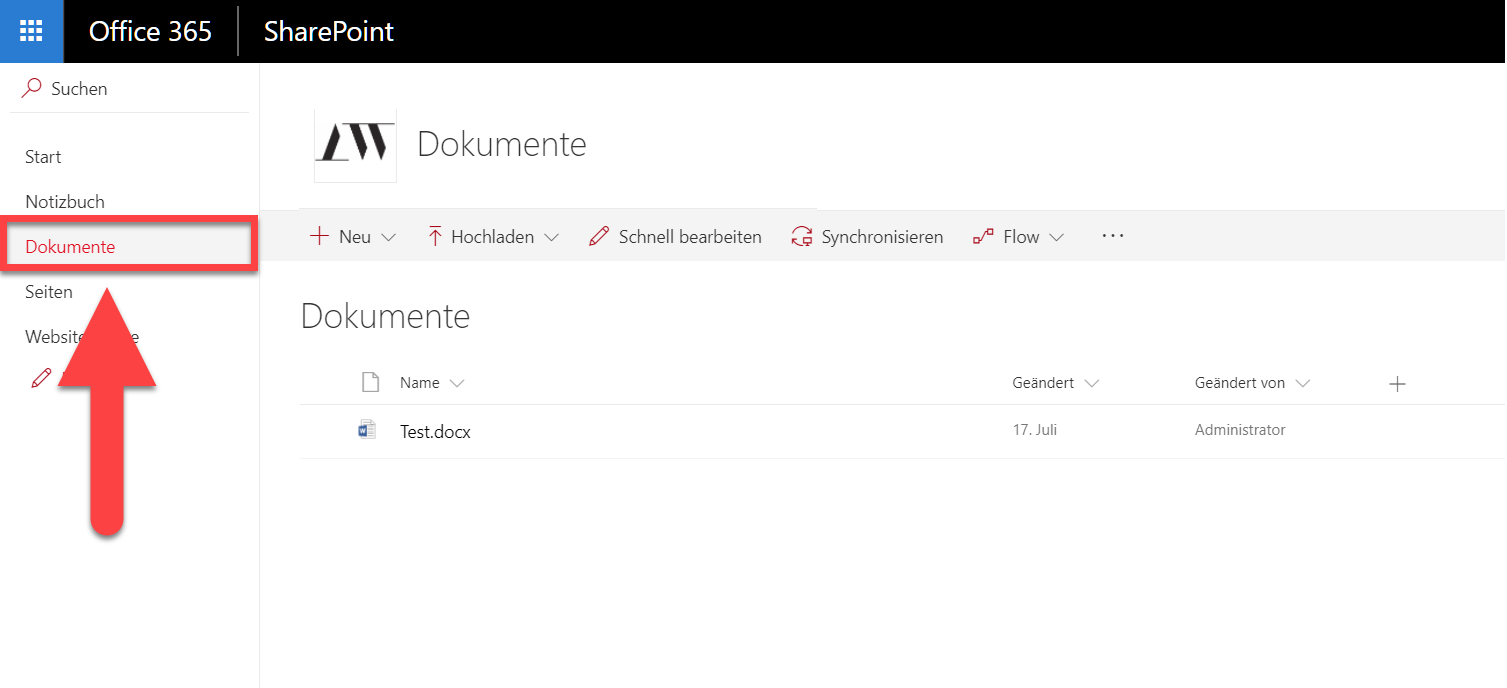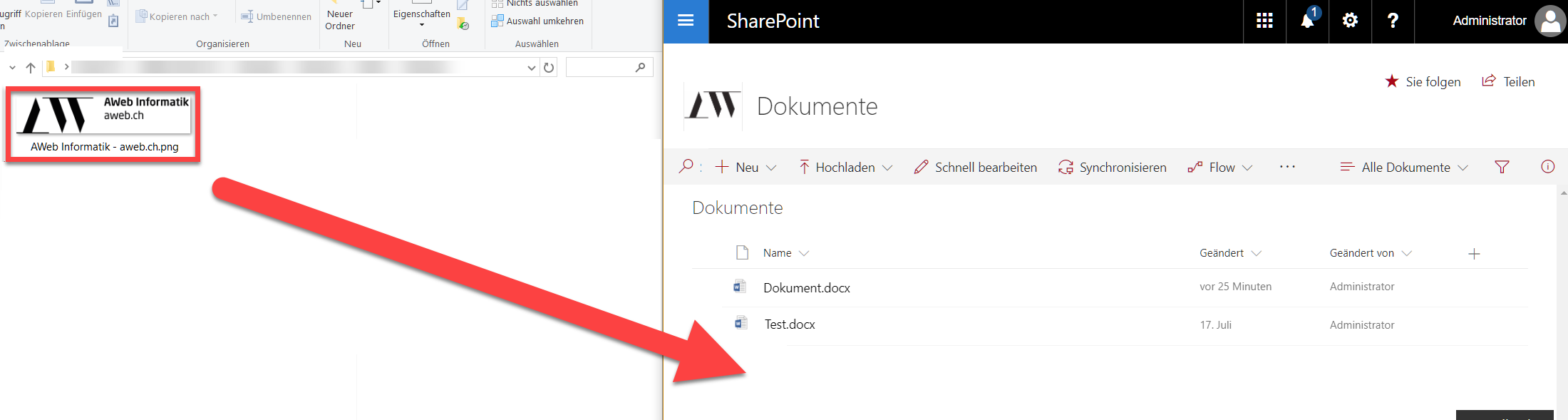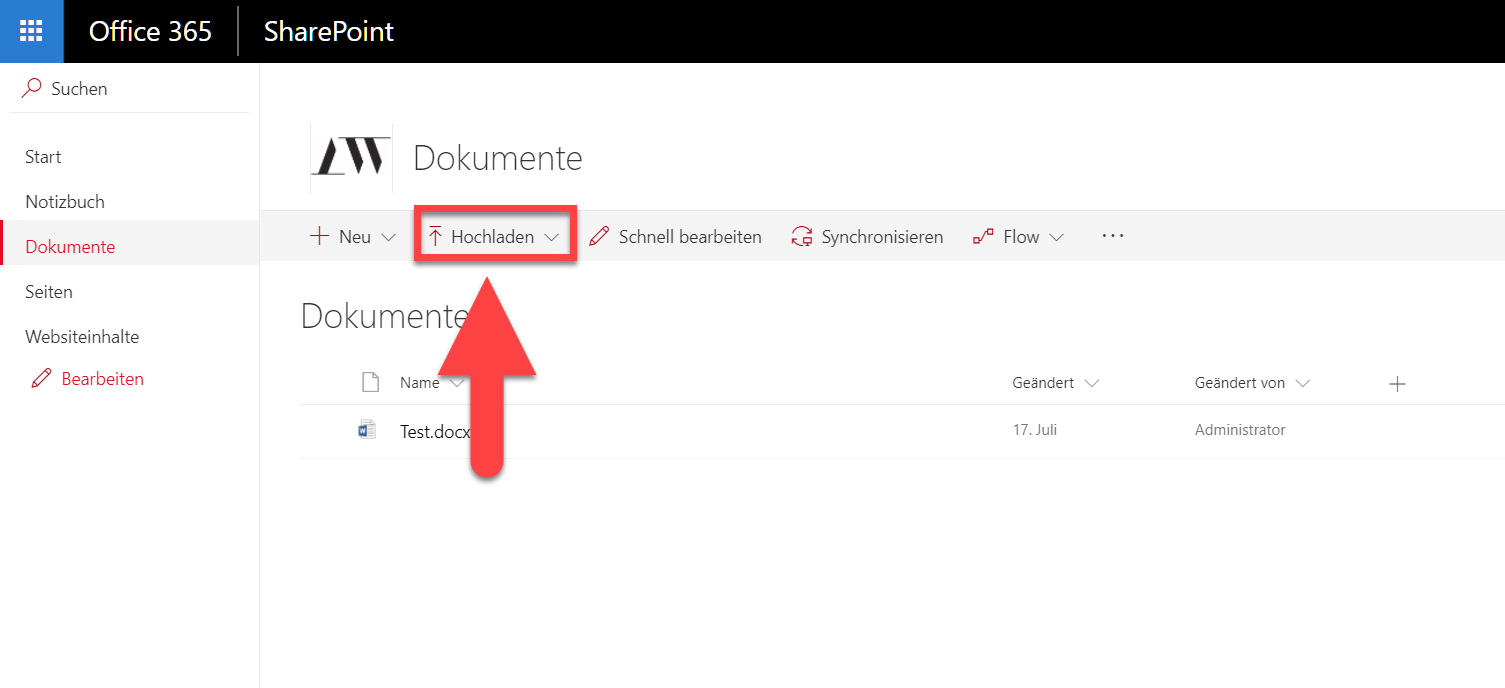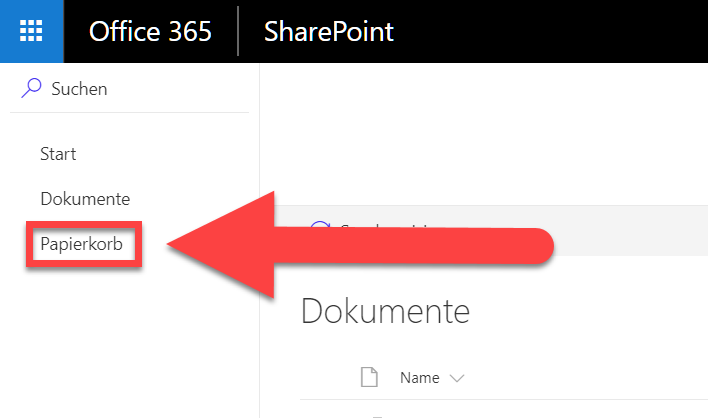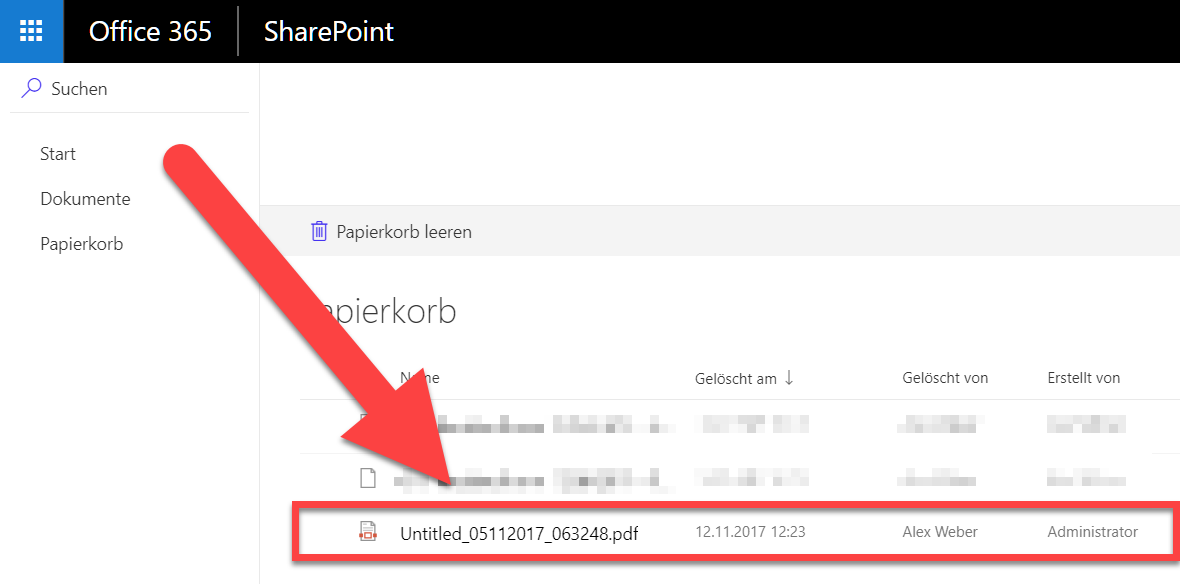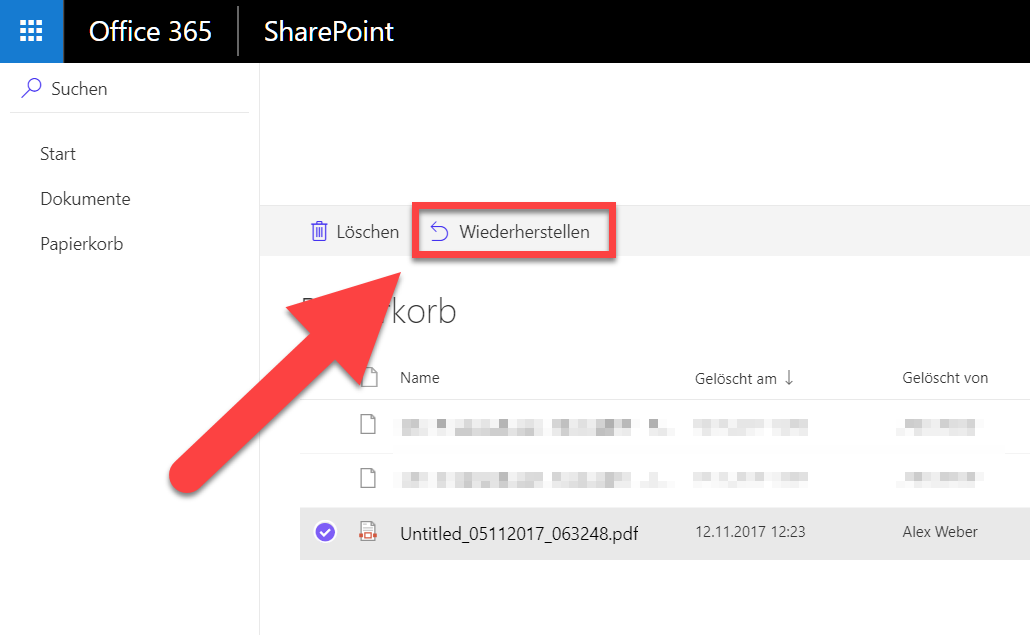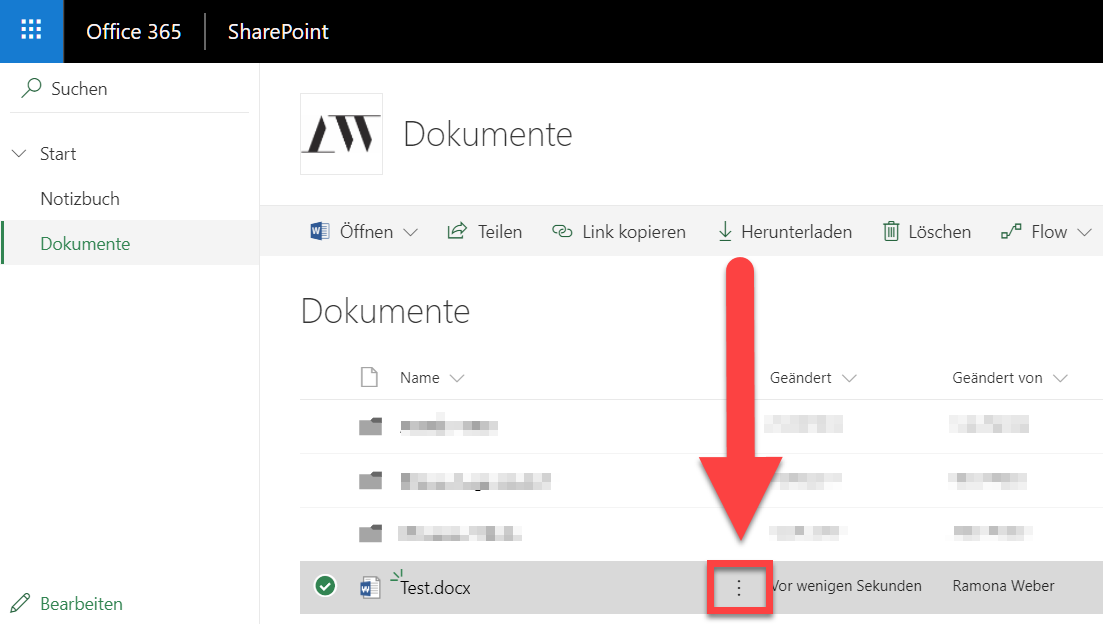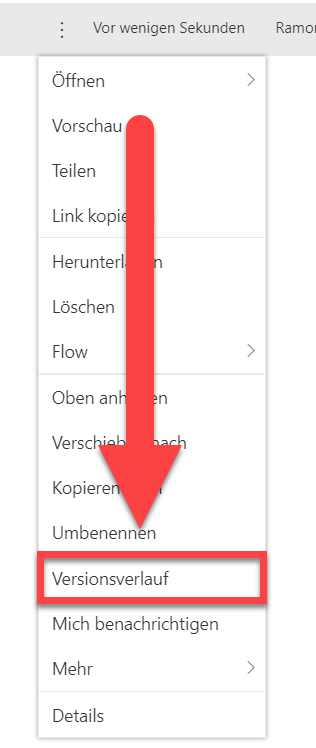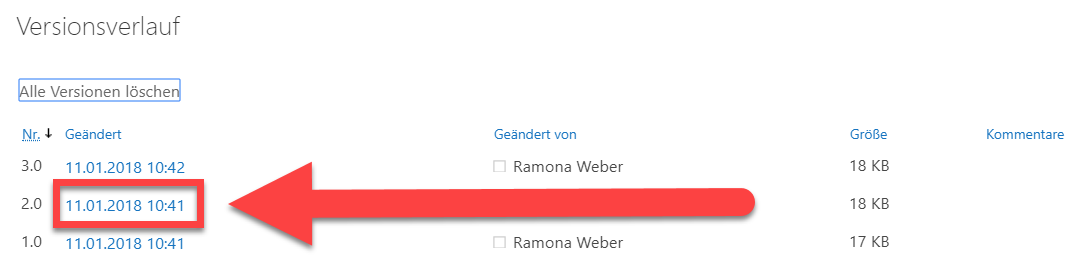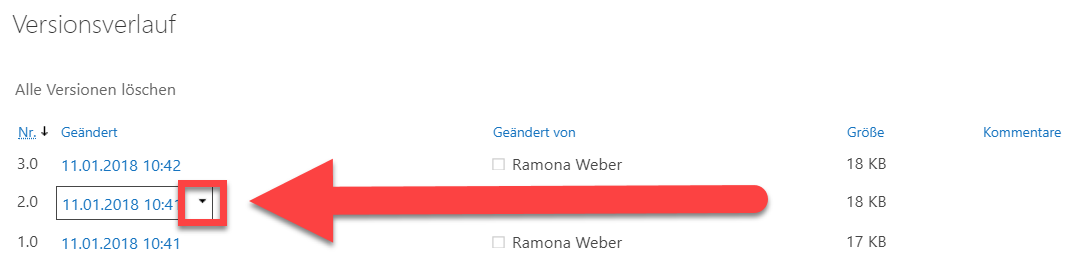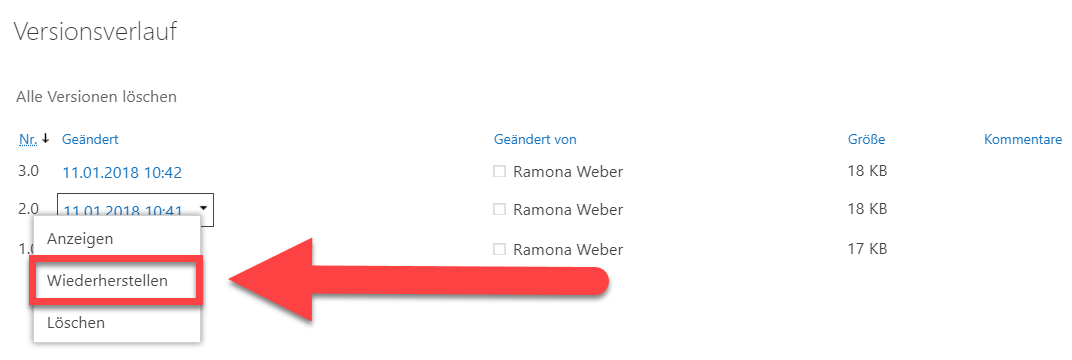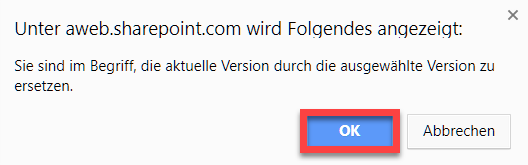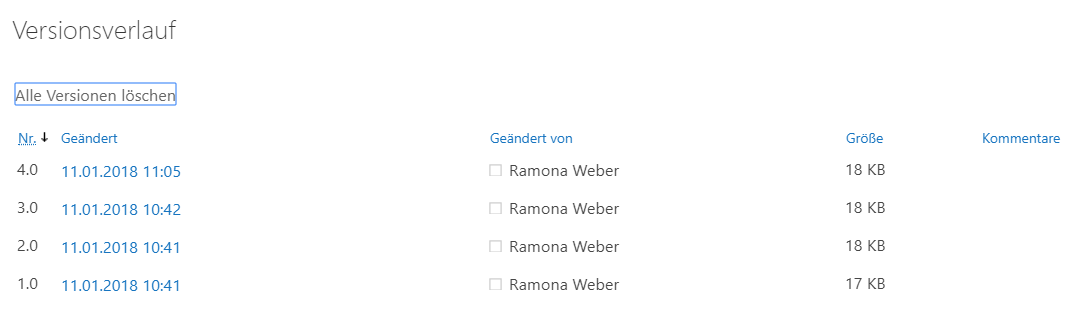Um in Sharepoint mit Ihren Dokumenten zu arbeiten, klicken Sie zuerst in der Seitennavigation auf «Dokumente».
Sie haben nun diverse Möglichkeiten, um an Ihren Dokumenten zu arbeiten:
Dateien hinzufügen
Neue Datei erstellen
- Um eine neue Datei zu erstellen, öffnen Sie den Zielordner, in dem die Datei gespeichert werden soll.
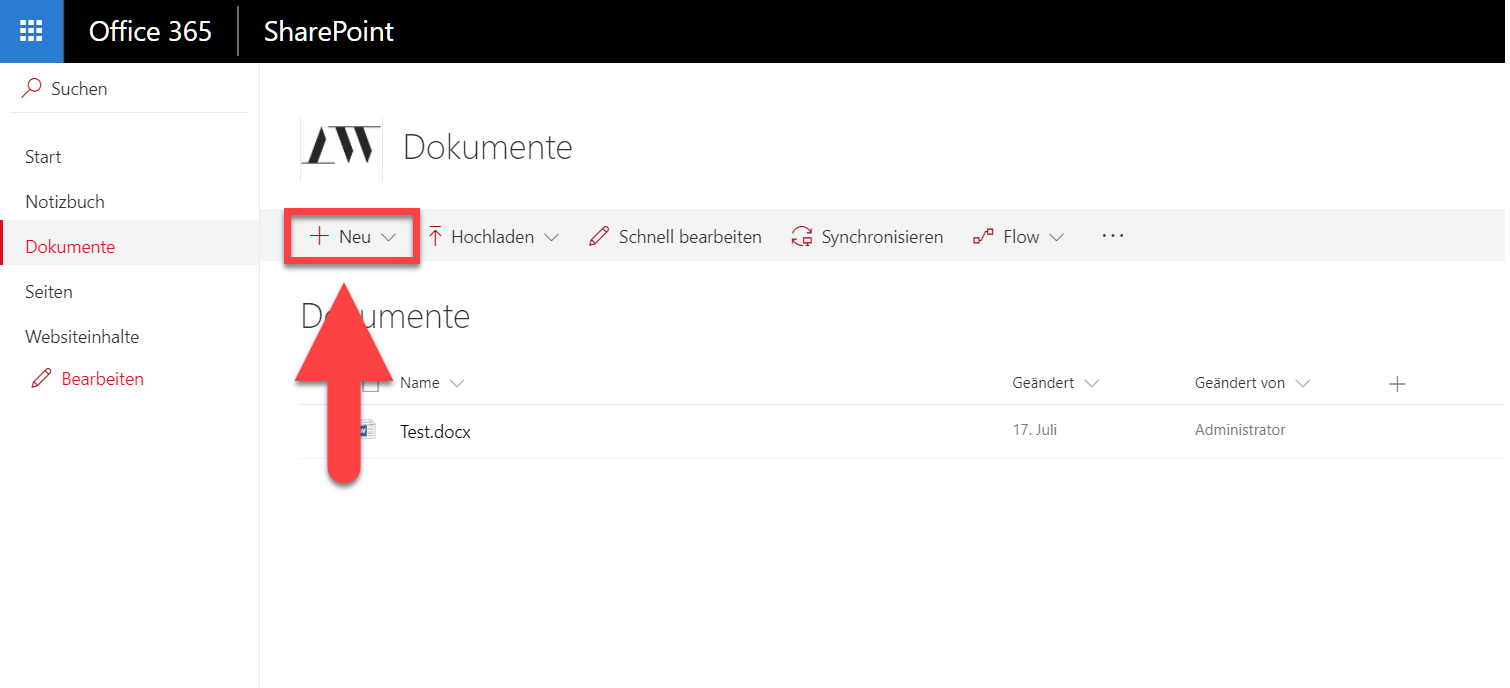
- Klicken Sie nun auf «Neu».
- Anschliessend können Sie das gewünschte Datei-Format auswählen. Das neue Dokument wird automatisch geöffnet.
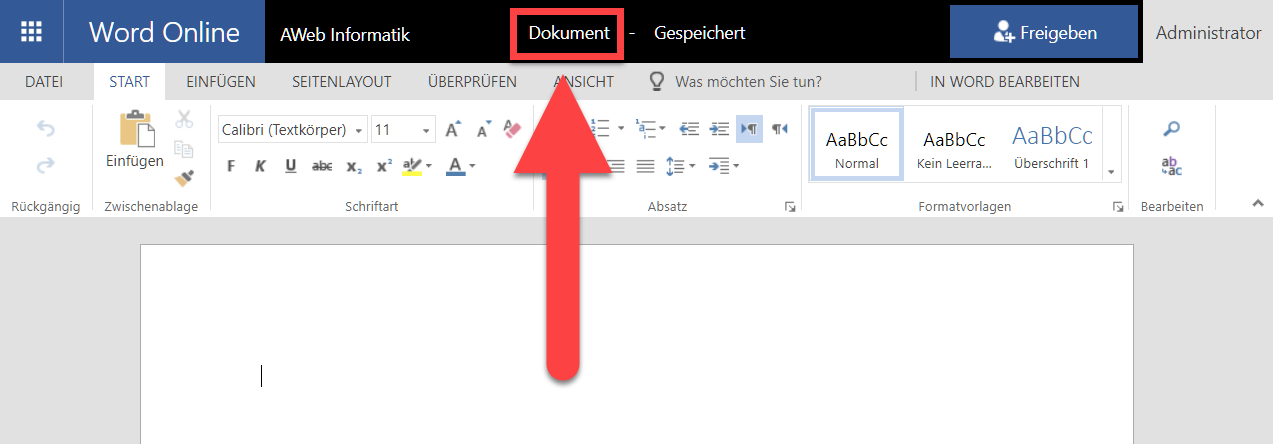
- Klicken Sie auf «Dokument» um den Namen des Dokumentes zu definieren.
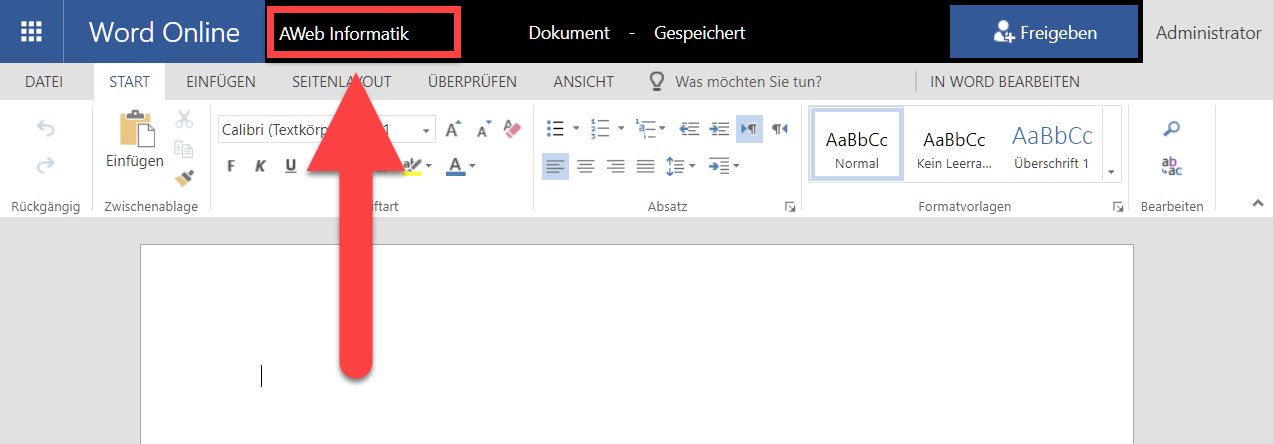

- Sobald Sie fertig sind, können Sie auf den Namen des Ordners klicken, um zur Dokumentenablage zurückzukehren.
Dateien hochladen
Um in Sharepoint Dateien hochzuladen, gibt es zwei verschiedene Möglichkeiten. Drag’n’Drop beschreibt die Möglichkeit ein Dokument von einem Ordner auf dem Computer direkt in einen Ordner im Sharepoint zu ziehen. Mit dem herkömmlichen Vorgehen können Sie die Datei mithilfe eines Dialogfensters in den Sharepoint-Ordner hochladen.
Mittels Drag’n’Drop
- Öffnen Sie auf Ihrem Computer den Ordner, in dem sich die Datei befindet, die Sie hochladen möchten.
- Öffnen Sie in Sharepoint den Zielordner, in den die Datei hochgeladen werden soll.
- Klicken Sie nun auf die hochzuladende Datei und ziehen Sie sie mit gedrückter Maustaste in die Dokumentenablage.
- Lassen Sie die Maustaste los. Ihr Dokument wird nun hochgeladen.
Mit dem herkömmlichen Vorgehen
- Klicken Sie auf «Hochladen».
- Geben Sie an, ob Sie eine Datei oder einen Ordner hochladen möchten.
- Ein Dialogfenster öffnet sich. Wählen Sie nun die entsprechende Datei oder den entsprechenden Ordner aus und bestätigen Sie.
- Die Datei wird nun hochgeladen.
Dateien bearbeiten
- Um ein Dokument zu bearbeiten, klicken Sie auf den Namen des Dokumentes.
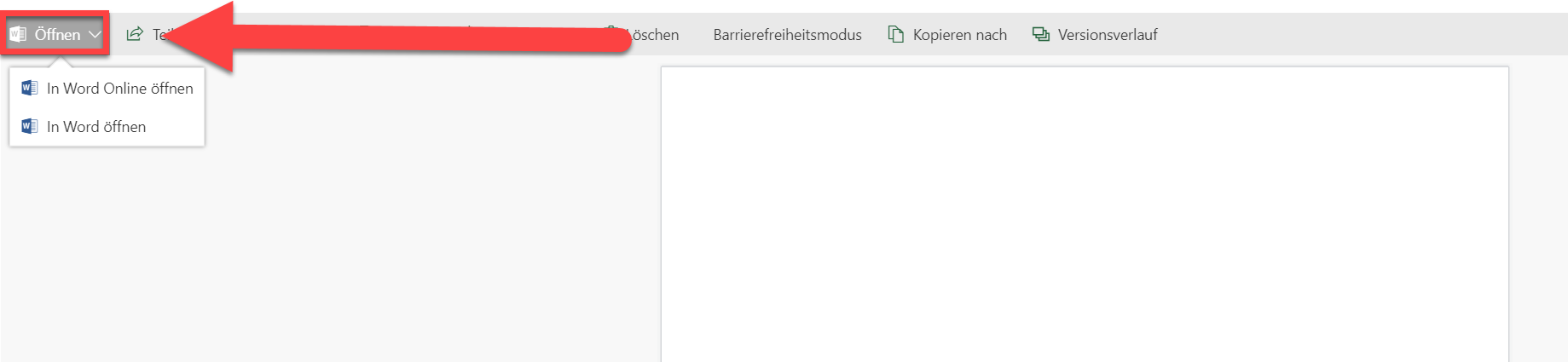
- Eine Vorschau des Dokumentes wird geöffnet. Klicken Sie oben links auf «Öffnen». Sie haben anschliessend die Möglichkeit zu entscheiden, ob Sie das Dokument in Word oder online bearbeiten möchten.
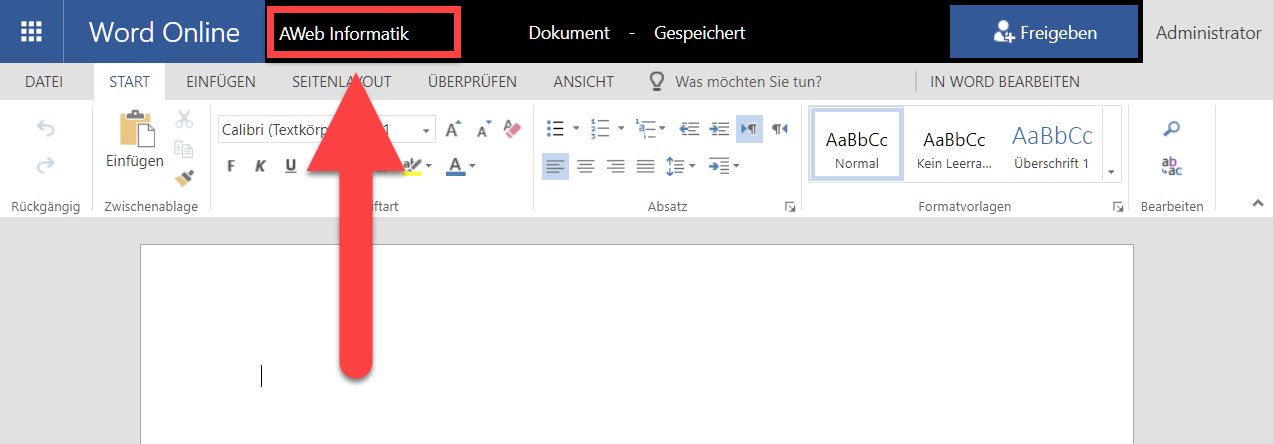
- Wenn Sie online arbeiten, können Sie, sobald Sie fertig sind, auf den Namen des Ordners klicken, um zur Dokumentenablage zurückzukehren.
Dateien umbenennen
- Klicken Sie mit der rechten Maustaste auf den Dokumentnamen.
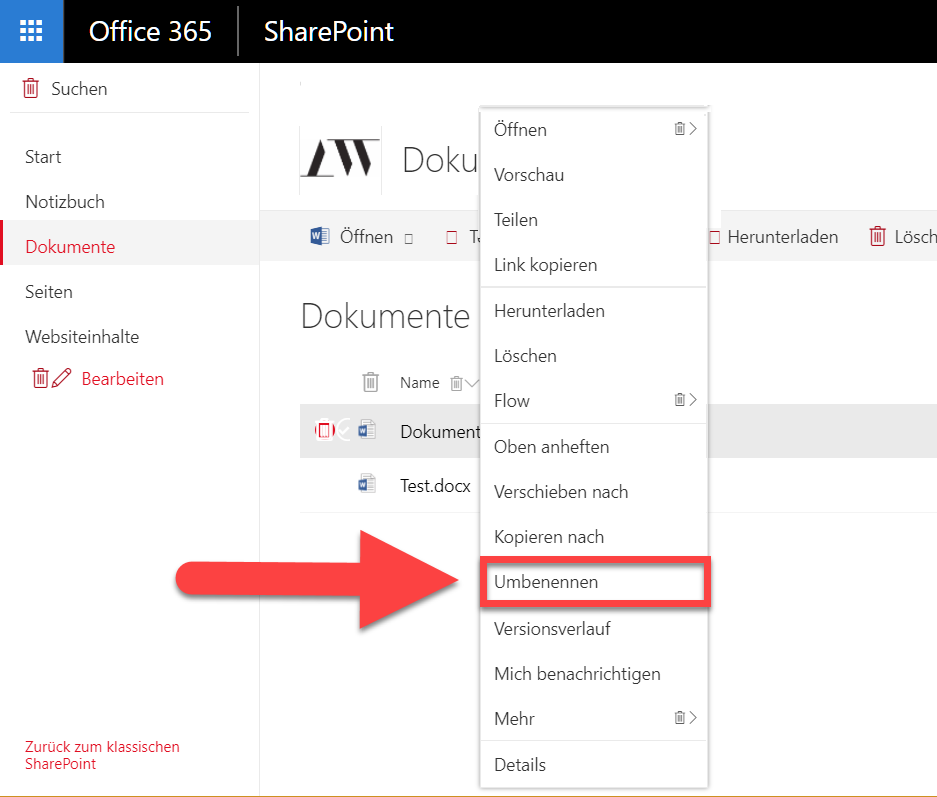
- Ein Menü öffnet sich. Klicken Sie auf «Umbenennen».
- Tippen Sie den neuen Namen des Dokumentes ein.
- Klicken Sie anschliessend auf «Speichern».
Dateien herunterladen
- Klicken Sie mit der rechten Maustaste auf den Dokumentnamen.
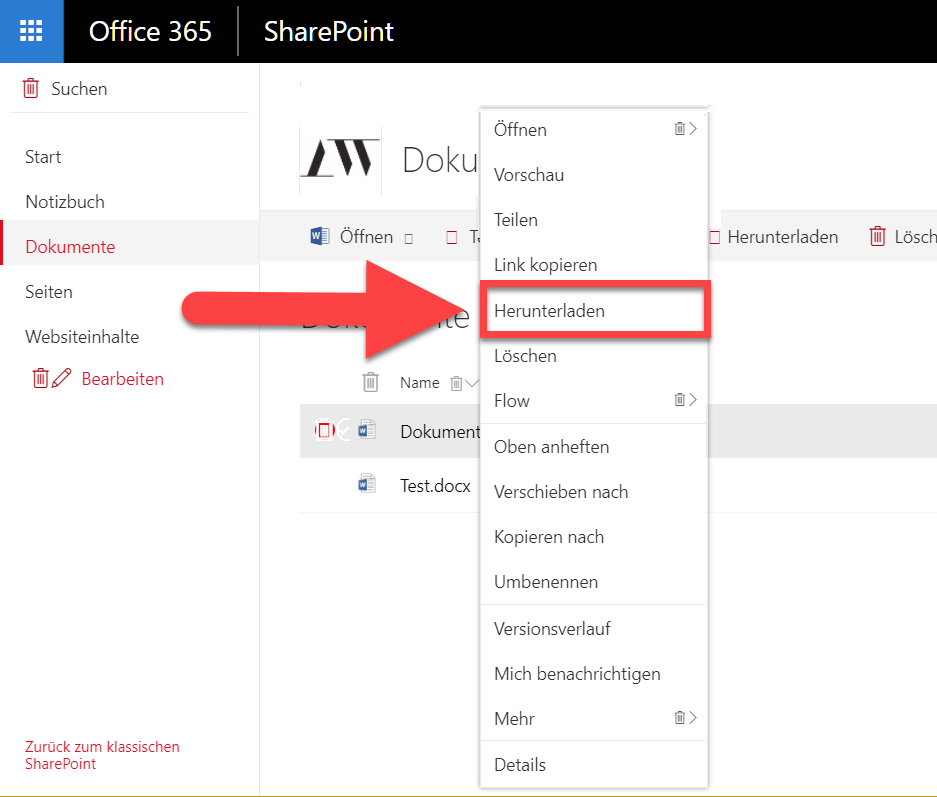
- Ein Menü öffnet sich. Klicken Sie auf «Herunterladen». Das Dokument wird anschliessend heruntergeladen.
Dateien löschen
- Klicken Sie mit der rechten Maustaste auf den Dokumentnamen.
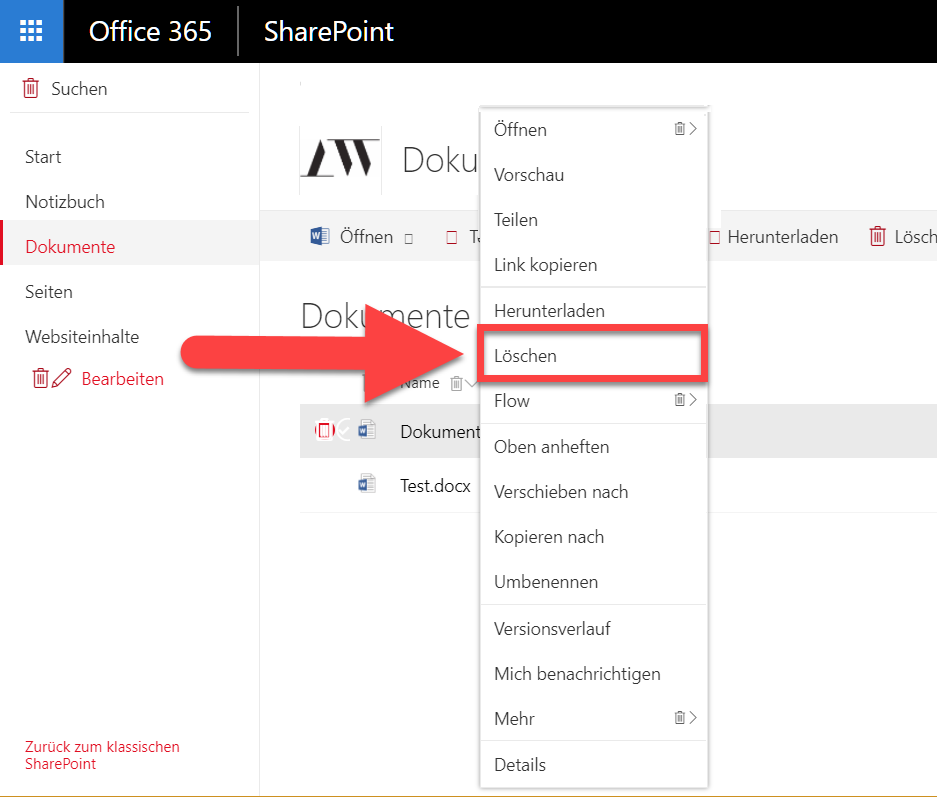
- Ein Menü öffnet sich. Klicken Sie auf «Löschen».
- Bestätigen Sie das Löschen des Dokumentes.
Dateien wiederherstellen
Gelöschte Dateien wiederherstellen
Klicken Sie auf der linken Seite auf Papierkorb.
Sie sehen nun alle gelöschten Dateien. Klicken Sie auf diejenige, die Sie wiederherstellen möchten.
Im Menüband erscheint die Option «Wiederherstellen». Klicken Sie sie an.
Ihre Datei ist nun wiederhergestellt und befindet sich am selben Ort wie vor dem Löschen.
Ältere Version einer Datei wiederherstellen
Fahren Sie mit dem Mauszeiger auf das Dokument, von welchem Sie die ältere Version wiederherstellen möchten. Links neben dem Änderungszeitpunkt erscheinen 3 Punkte. Klicken Sie diese an.
Ein Untermenü klappt auf. Klicken Sie auf «Versionsverlauf».
Sie sehen nun die verschiedenen Versionen dieses Dokumentes. Fahren Sie mit dem Mauszeiger auf diejenige Version, die Sie wiederherstellen möchten.
Rechts neben dem Änderungszeitpunkt erscheint ein Pfeil. Klicken Sie diesen an.
Ein Untermenü klappt auf. Klicken Sie auf «Wiederherstellen».
Möglicherweise erscheint eine Meldung ähnlich dieser. Klicken Sie auf «OK».
Einen kurzen Moment später sehen Sie, dass nun eine neue Version hinzugekommen ist. Sie können das Fenster mit dem Versionsverlauf nun schliessen und das entsprechende Dokument öffnen: Die alte Version wird wiederhergestellt sein.
Und wie geht’s weiter?
Sie können eine Kopie der Sharepoint-Dokumente auf Ihrem Computer anlegen. Die Dokumente werden dann automatisch synchronisiert und Sie können auf die gleiche Weise arbeiten, wie mit ähnlichen Diensten wie «Google Drive» oder «Dropbox». Wie Sie diese Synchronisation einrichten erfahren Sie im folgenden Artikel: