Inhaltsverzeichnis
- Bildschirmfreigabe als Host
- Bildschirmfreigabe als Teilnehmende
- Bildschirmfreigabe als Host für Teilnehmende freischalten
Bildschirmfreigabe als Host
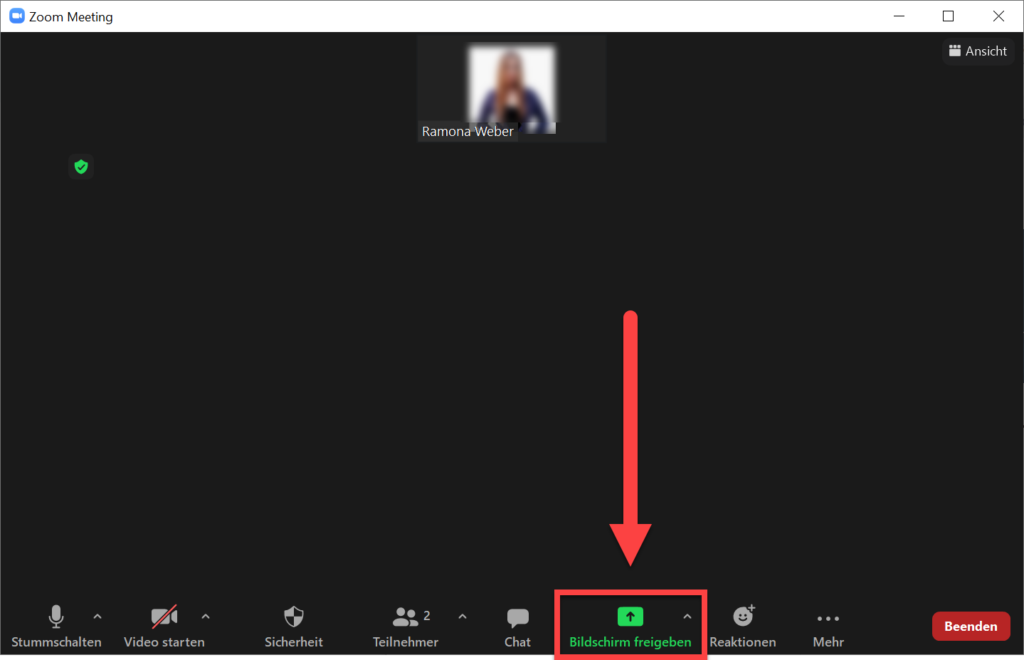
Um als Host Ihren Bildschirm freizugeben, klicken Sie im Meeting unten auf «Bildschirm freigeben».
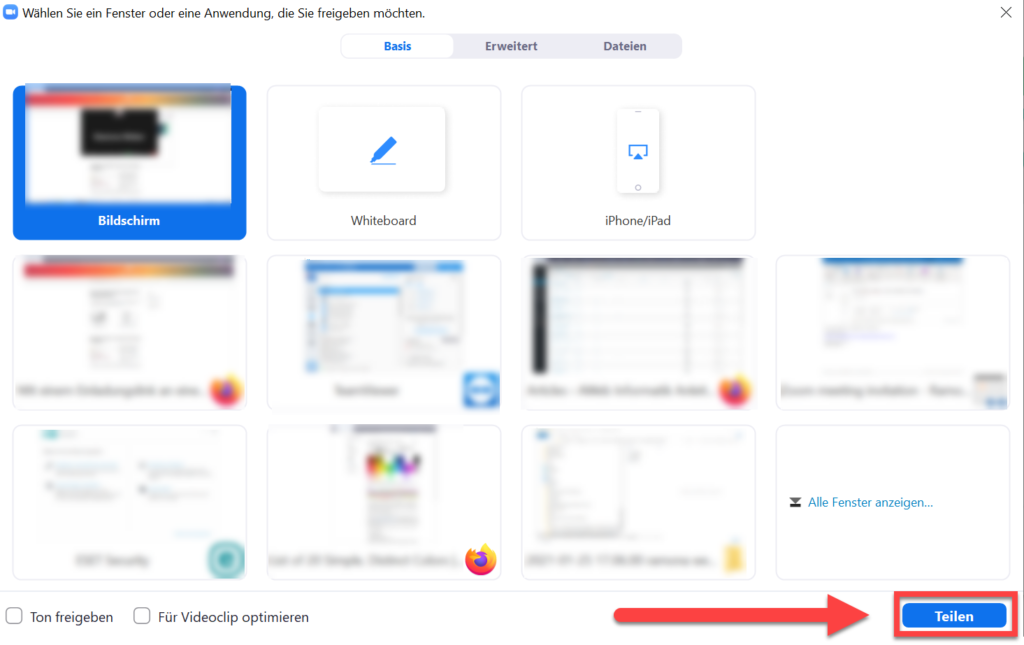
Ein Fenster mit verschiedenen Freigabeoptionen öffnet sich.
Falls Sie die verschiedenen Optionen kennen, klicken Sie auf die gewünschte Freigabeoption und anschliessend auf «Teilen».
Falls Sie die verschiedenen Optionen nicht kennen, klicken Sie bitte unterhalb dieses Textes auf den grauen Balken „Freigabeoptionen“, um sich die Erklärungen anzuschauen.
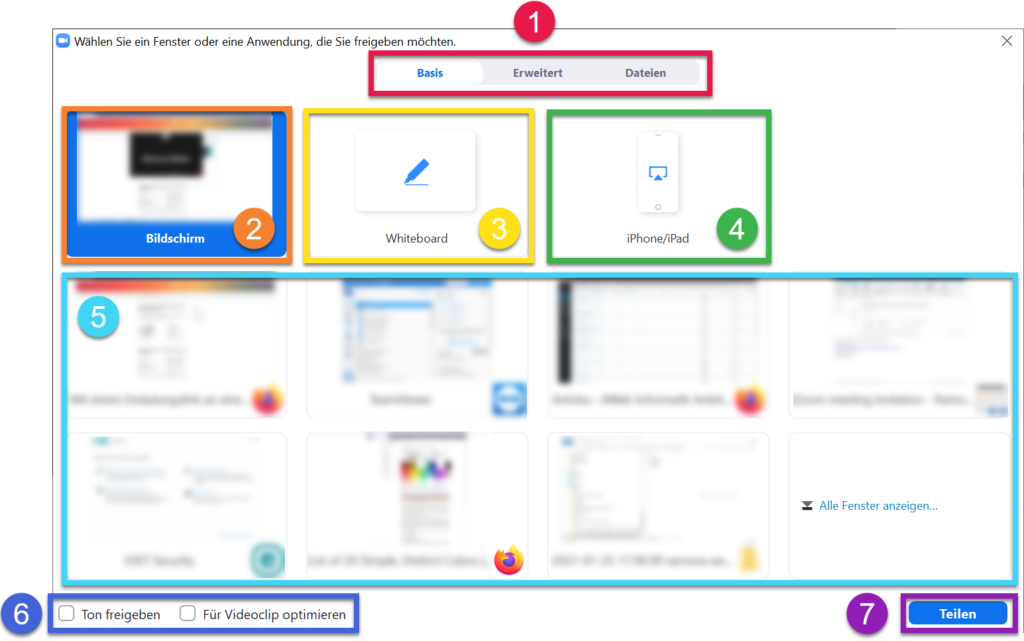
- Basis, Erweitert, Dateien
Ganz oben im Fenster können Sie die Auswahlmöglichkeiten wechseln. Unter «Basis» finden Sie die gängigen Freigabeoptionen, unter «Erweitert» finden Sie beispielsweise die Möglichkeit nur einen Ausschnitt des Bildschirms zu teilen oder auch nur den auf Ihrem Computer abgespielten Ton ohne Bild zu übertragen. Unter «Dateien» können Sie einzelne Dateien zum Anzeigen auswählen.
- Bildschirm
Wenn Sie diese Option auswählen, wird Ihr Bildschirm so geteilt, wie Sie ihn sehen. Die Teilnehmenden sehen also 1 zu 1 dasselbe wie Sie.
- Whiteboard
Mit dieser Option können Sie einen Zeichenbildschirm anzeigen lassen. Hier können Sie beispielsweise Zeichnungen zur Erläuterung erstellen.
- iPhone/iPad
Hier könnten Sie den Bildschirm eines mit dem Computer verbundenen iPhone oder iPad anzeigen lassen. Dies funktioniert allesdings nur nach der Installation eines Plugins.
- Einzelnes Fenster
Um nur ein einzelnes Fenster anzeigen zu lassen, wählen Sie dieses hier aus. Diese Funktion eignet sich beispielsweise für Präsentationen. Sie können so weiterhin normal mit Ihrem Computer arbeiten und den Teilnehmenden wird nur das ausgewählte Fenster (beispielsweise eine PowerPoint-Präsentation) angezeigt.
- Zusatzoptionen
Links unten können Sie nun noch auswählen, ob Ihr Freigabe für Videoclips optimiert werden soll. Ausserdem können Sie hier den Ton Ihres Bildschirmes freigeben. Das ist insbesondere dann nützlich, wenn Sie ein Video abspielen möchten, bei dem die Teilnehmenden auch den Ton hören sollen.
- Teilen
Sobald Sie Ihre gewünschte Option ausgewählt haben, klicken Sie unten rechts auf «Teilen».
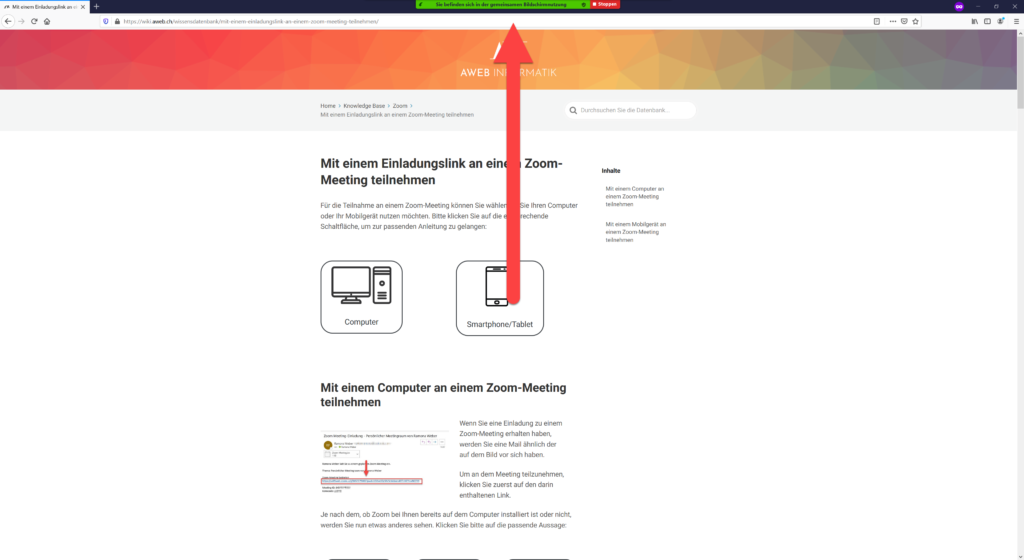
Sobald Sie Ihren Bildschirm freigegeben haben, minimiert sich das Fenster des Zoom-Meetings. Sie sehen nun einen grünen Balken oben mittig auf Ihrem Bildschirm.
Um die Übertragung zu stoppen oder weitere Funktionen von Zoom zu nutzen, fahren Sie mit Ihrem Mauszeiger auf den grünen Balken.
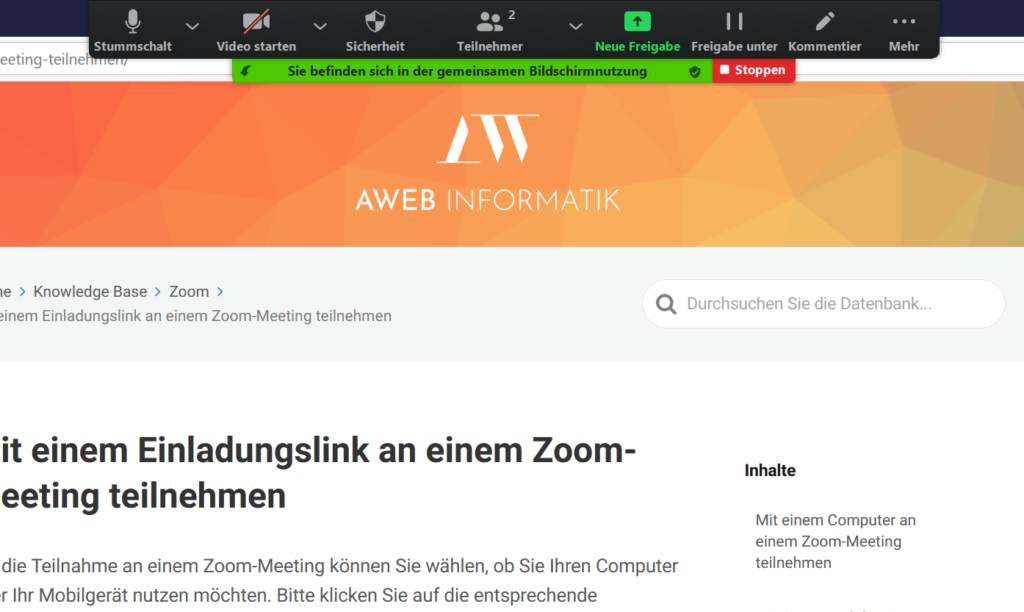
Sie sehen nun wieder die Navigation von Zoom und können die bekannten Funktionen nutzen.
Um die Bildschirmfreigabe zu stoppen, klicken Sie auf die rote Schaltfläche «Stoppen». Alternativ können Sie mit einem Klick auf «Freigabe unterbrechen» die Freigabe anhalten und auf demselben Weg anschliessend wieder starten.
Bildschirmfreigabe als Teilnehmende
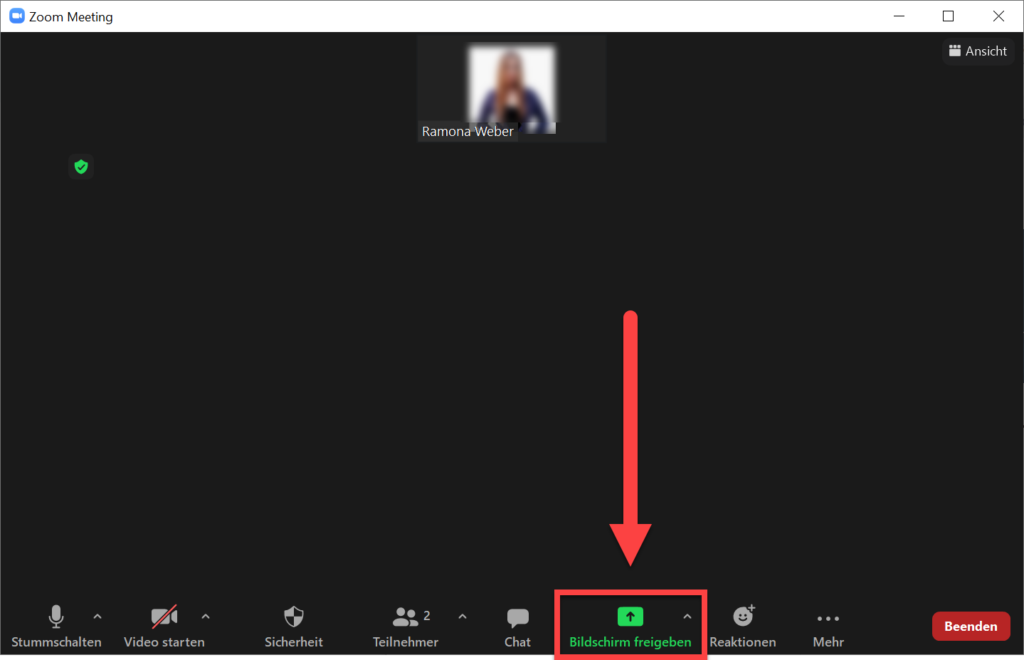
Um als Host Ihren Bildschirm freizugeben, klicken Sie im Meeting unten auf «Bildschirm freigeben».
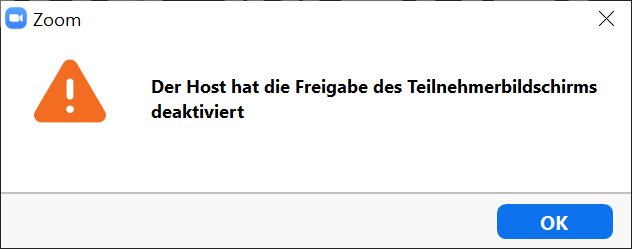
Möglicherweise sehen Sie nun eine Fehlermeldung. Fragen Sie in diesem Fall die leitende Person des Meetings an, ob sie die Bildschirmfreigabe aktivieren kann.
Falls diese Person nicht weiss, wie das funktioniert, können Sie ihr den folgenden Link zu unserer Anleitung schicken: https://wiki.aweb.ch/wissensdatenbank/bildschirmfreigabe-in-einem-zoom-meeting/#bildschirmfreigabe-als-host-fuer-teilnehmende-aktivieren
Sobald die Funktion für Teilnehmende freigeschaltet ist, wiederholen Sie den ersten Schritt.
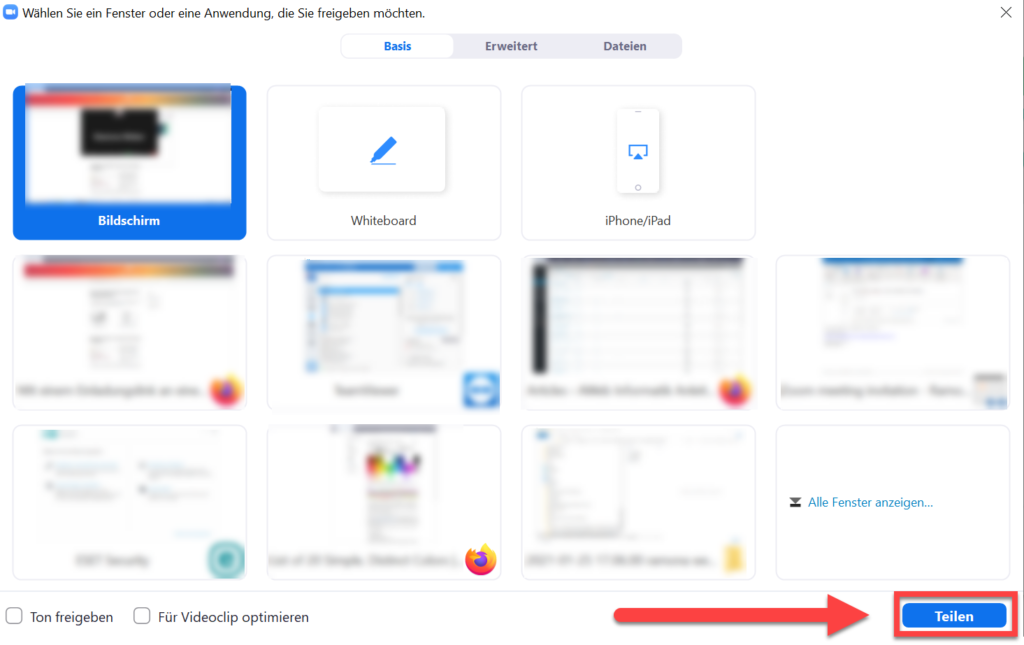
Ein Fenster mit verschiedenen Freigabeoptionen öffnet sich.
Falls Sie die verschiedenen Optionen kennen, klicken Sie auf die gewünschte Freigabeoption und anschliessend auf «Teilen».
Falls Sie die verschiedenen Optionen nicht kennen, klicken Sie bitte unterhalb dieses Textes auf den grauen Balken „Freigabeoptionen“, um sich die Erklärungen anzuschauen.
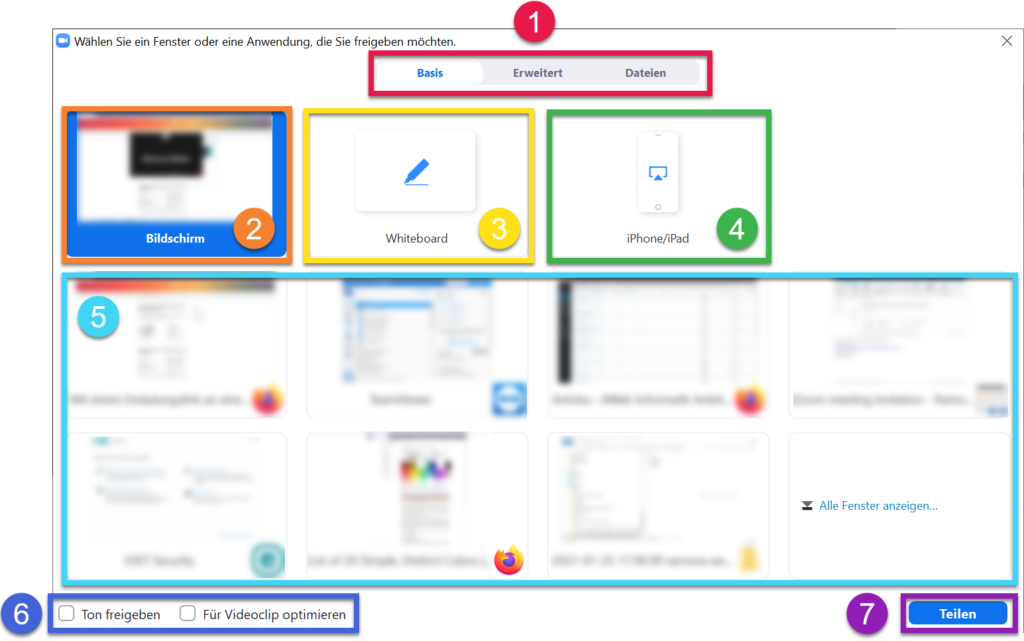
- Basis, Erweitert, Dateien
Ganz oben im Fenster können Sie die Auswahlmöglichkeiten wechseln. Unter «Basis» finden Sie die gängigen Freigabeoptionen, unter «Erweitert» finden Sie beispielsweise die Möglichkeit nur einen Ausschnitt des Bildschirms zu teilen oder auch nur den auf Ihrem Computer abgespielten Ton ohne Bild zu übertragen. Unter «Dateien» können Sie einzelne Dateien zum Anzeigen auswählen.
- Bildschirm
Wenn Sie diese Option auswählen, wird Ihr Bildschirm so geteilt, wie Sie ihn sehen. Die Teilnehmenden sehen also 1 zu 1 dasselbe wie Sie.
- Whiteboard
Mit dieser Option können Sie einen Zeichenbildschirm anzeigen lassen. Hier können Sie beispielsweise Zeichnungen zur Erläuterung erstellen.
- iPhone/iPad
Hier könnten Sie den Bildschirm eines mit dem Computer verbundenen iPhone oder iPad anzeigen lassen. Dies funktioniert allesdings nur nach der Installation eines Plugins.
- Einzelnes Fenster
Um nur ein einzelnes Fenster anzeigen zu lassen, wählen Sie dieses hier aus. Diese Funktion eignet sich beispielsweise für Präsentationen. Sie können so weiterhin normal mit Ihrem Computer arbeiten und den Teilnehmenden wird nur das ausgewählte Fenster (beispielsweise eine PowerPoint-Präsentation) angezeigt.
- Zusatzoptionen
Links unten können Sie nun noch auswählen, ob Ihr Freigabe für Videoclips optimiert werden soll. Ausserdem können Sie hier den Ton Ihres Bildschirmes freigeben. Das ist insbesondere dann nützlich, wenn Sie ein Video abspielen möchten, bei dem die Teilnehmenden auch den Ton hören sollen.
- Teilen
Sobald Sie Ihre gewünschte Option ausgewählt haben, klicken Sie unten rechts auf «Teilen».
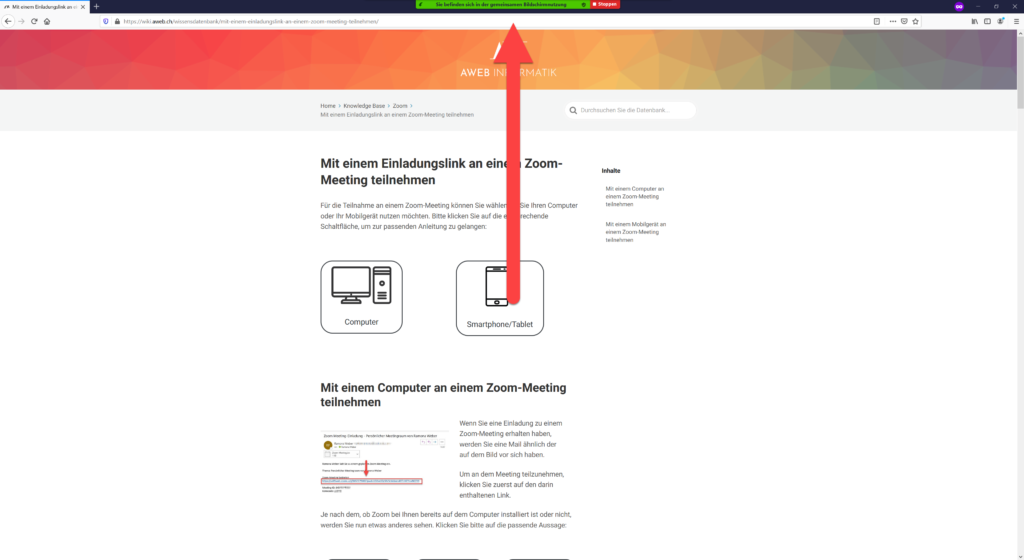
Sobald Sie Ihren Bildschirm freigegeben haben, minimiert sich das Fenster des Zoom-Meetings. Sie sehen nun einen grünen Balken oben mittig auf Ihrem Bildschirm.
Um die Übertragung zu stoppen oder weitere Funktionen von Zoom zu nutzen, fahren Sie mit Ihrem Mauszeiger auf den grünen Balken.
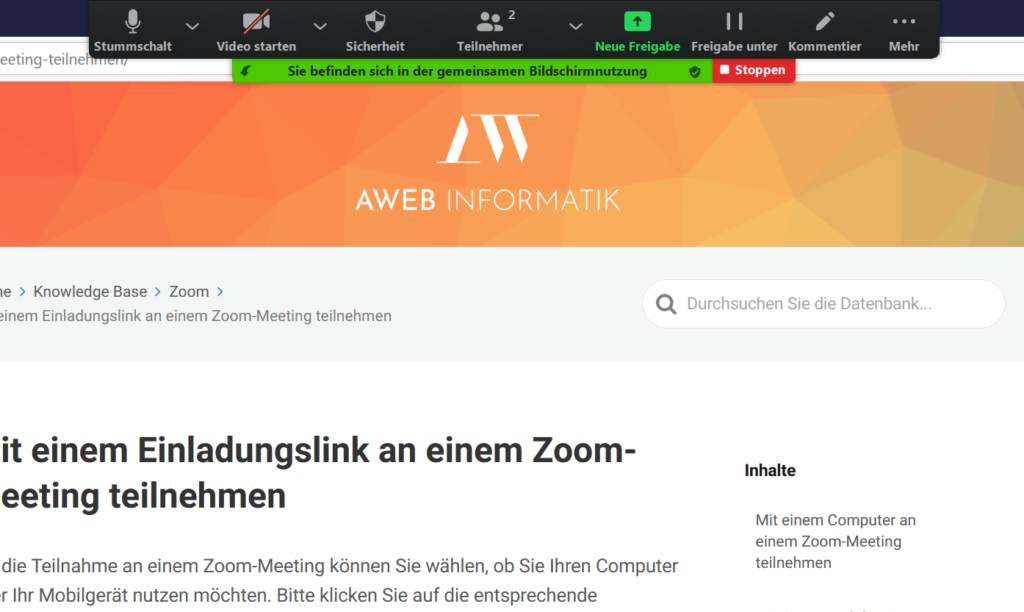
Sie sehen nun wieder die Navigation von Zoom und können die bekannten Funktionen nutzen.
Um die Bildschirmfreigabe zu stoppen, klicken Sie auf die rote Schaltfläche «Stoppen». Alternativ können Sie mit einem Klick auf «Freigabe unterbrechen» die Freigabe anhalten und auf demselben Weg anschliessend wieder starten.
Bildschirmfreigabe als Host für Teilnehmende aktivieren
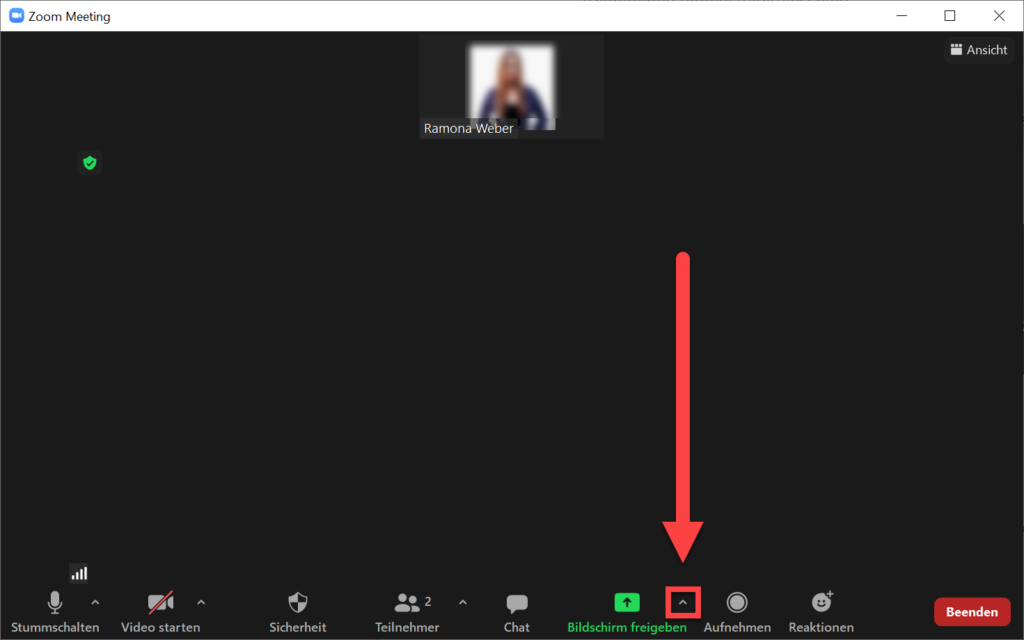
Um die Bildschirmfreigabe für Teilnehmende zu aktivieren, klicken Sie auf den kleinen Pfeil neben «Bildschirm freigeben».
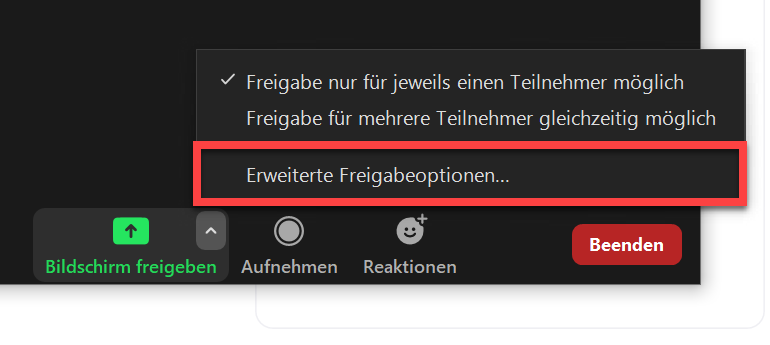
Sie sehen nun ein Menü. Klicken Sie auf «Erweiterte Freigabeoptionen».
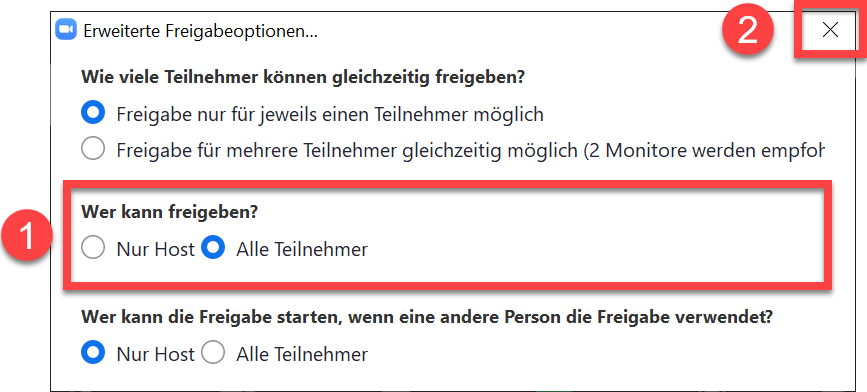
Ein neues Fenster öffnet sich.
- Klicken Sie unter «Wer kann freigeben?» auf «Alle Teilnehmer».
- Klicken Sie anschliessend auf das «X» oben rechts.
Die Bildschirmfreigabe ist nun für alle Teilnehmenden aktiviert.
Um sie wieder zu deaktivieren, gehen Sie genau gleich vor, klicken aber in diesem Fenster unter «Wer kann freigeben?» auf «Nur Host».
