Voraussetzungen
Um als Gast an einer Microsoft Teams Besprechung teilzunehmen, müssen vorgängig folgende Voraussetzungen erfüllt sein:
- Sie müssen über einen Computer oder ein mobiles Gerät verfügen, das mit einem aktuellen Betriebssystem ausgestattet ist.
- Auf dem Gerät muss ein aktueller Internet-Browser installiert sein.
(Empfohlen: Microsoft Edge, Google Chrome oder Safari) - Sie müssen über einen Einladungslink zu einer Teams-Besprechung verfügen.
- Für die Besprechung benötigen Sie eine stabile Internet-Verbindung.
- Wenn Sie interaktiv an der Besprechung teilnehmen möchten, sind Mikrofon und Kamera empfohlen. Häufig sind diese bereits in einem Gerät eingebaut, ansonsten kann auch eine handelsübliche USB-Kamera oder USB-Headset verwendet werden.
Um als Gast an einer Teams-Besprechung teilzunehmen benötigen Sie weder einen Account, noch müssen Sie zwingend eine Software installieren.
Sich in die Besprechung einwählen
Wenn Sie von jemandem zu einer Teams-Besprechung eingeladen werden, erkennen Sie dies daran, dass im unteren Bereich der Mail ein Abschnitt mit dem Titel «Microsoft Teams-Besprechung» angezeigt wird. Klicken Sie wenige Minuten vor dem Start der Besprechung auf den Link mit dem Text «Klicken Sie hier, um an der Besprechung teilzunehmen», um sich in die Besprechung einzuwählen.
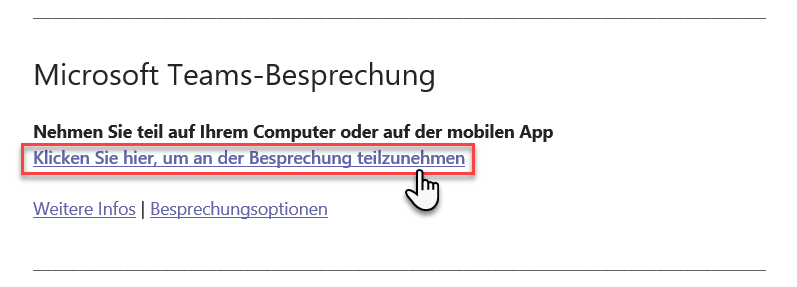
Durch Klicken auf den Link öffnet sich entweder der Internet-Browser oder die Software «Microsoft Teams» auf Ihrem Computer, falls diese installiert ist.
Klicken Sie nun bitte auf eine der folgenden Möglichkeiten, um mit dieser Anleitung fortzufahren:
- Ich möchte mit dem Browser teilnehmen. / Nach dem Anklicken des Links hat sich ein Browser-Fenster geöffnet.
- Ich habe «Microsoft Teams» auf meinem Computer installiert und möchte damit teilnehmen. / Nach dem Anklicken des Links hat sich das Programm «Microsoft Teams» auf meinem Computer geöffnet.
Teilnahme in einem Browser-Fenster
Wenn Sie mit dem Browser an einer Besprechung teilnehmen, öffnet sich nach dem Anklicken des Links das folgende Fenster:
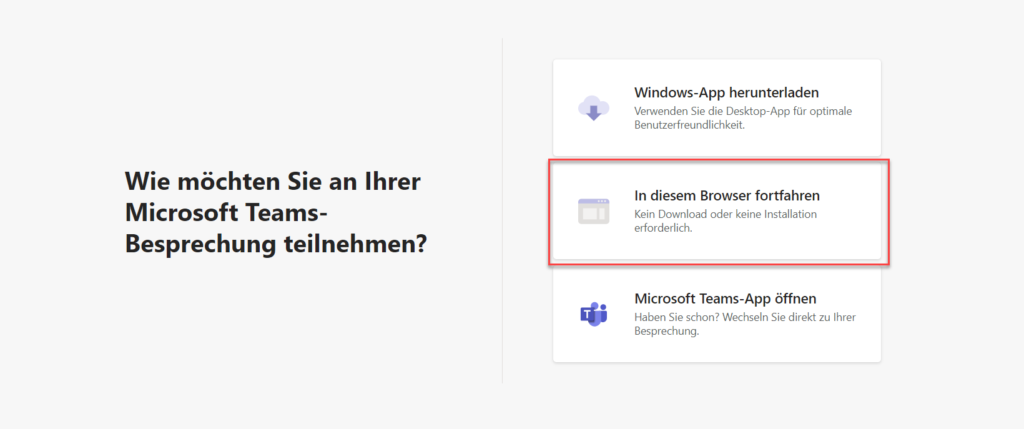
Um ohne Installation oder Anmeldung direkt an der Besprechung teilzunehmen klicken Sie auf den Link «In diesem Browser fortfahren».
Möglicherweise werden Sie nun von Ihrem Browser gebeten, das Mikrofon und die Kamera für die Besprechung zuzulassen. Diese Aufforderung kann je nach Browser an einem anderen Ort auf dem Bildschirm erscheinen. Genehmigen Sie diese Anforderung, um interaktiv an der Besprechung teilnehmen zu können.
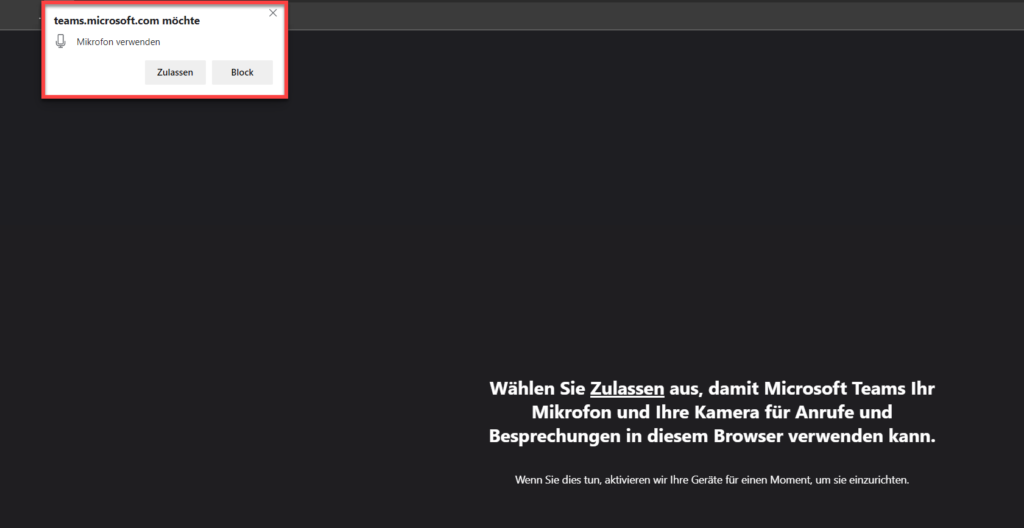
Führen Sie im anschliessenden Fenster die folgenden Schritte aus:
- Geben Sie Ihren Vor- und Nachnamen im Namensfeld ein.
- Deaktivieren Sie vor dem Betreten der Besprechung das Mikrofon und die Kamera, sofern vorhanden. Dadurch können Sie unangenehme Situationen verhindern. Sie können die Geräte bei Bedarf während der Besprechung jederzeit aktivieren. Dass die Kamera und das Mikrofon deaktiviert sind, erkennen Sie daran, dass die beiden Symbole durchstrichen sind.
- Treten Sie der Besprechung durch einen Klick auf die Schaltfläche «Jetzt teilnehmen» bei.
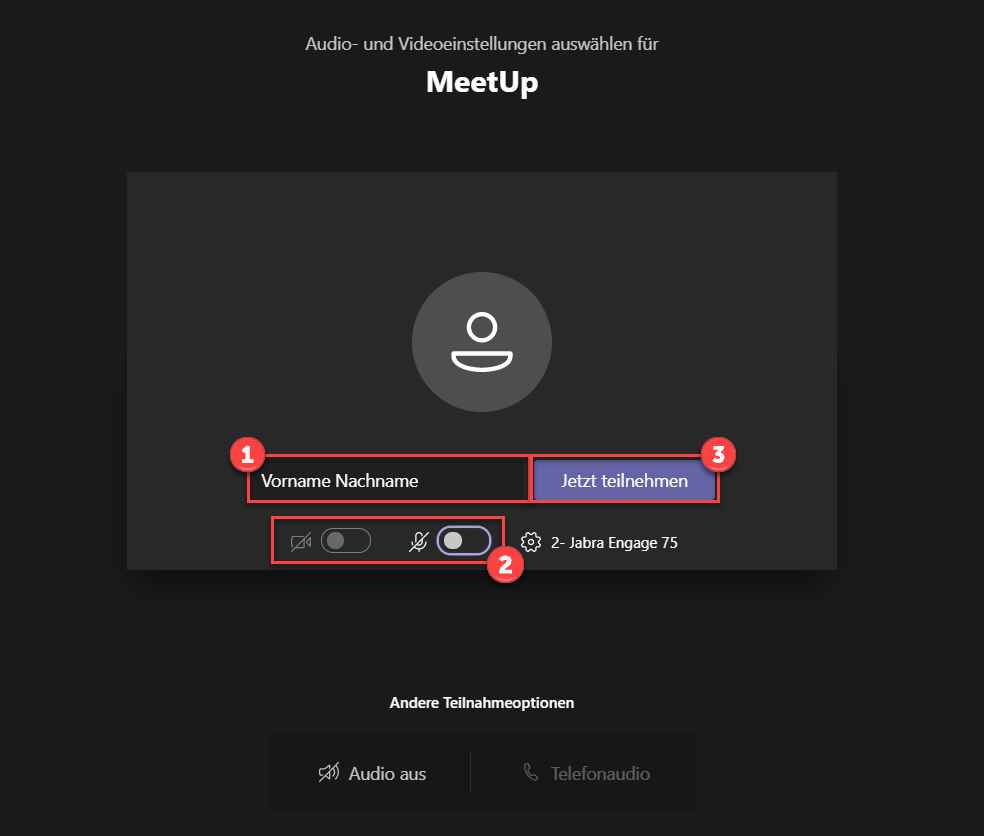
Möglicherweise landen Sie zunächst in einem Warteraum, bis der Organisator die Besprechung eröffnet oder Ihre Teilnahme bestätigt. Warten Sie in diesem Fall einfach so lange, bis die Besprechung beginnt und schliessen Sie auf keinen Fall das Fenster:
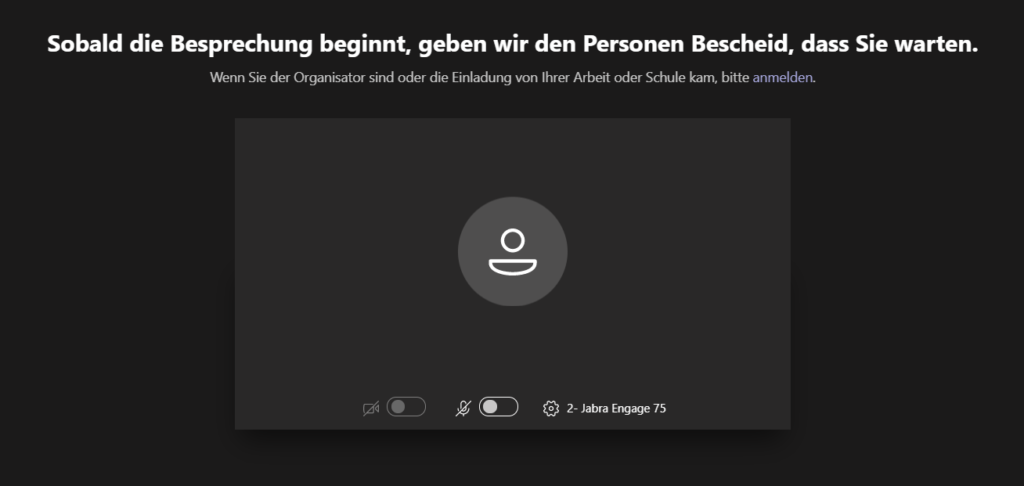
Teilnahme in der Microsoft Teams Software
Falls Sie Microsoft Teams bereits auf Ihrem Computer installiert haben, öffnet sich in der Regel automatisch Microsoft Teams, um dem Meeting beizutreten. Sollte dies nicht der Fall sein, öffnet sich der Browser mit einer Aufforderung, Microsoft Teams zu öffnen. Klicken Sie auf die entsprechende Schaltfläche:
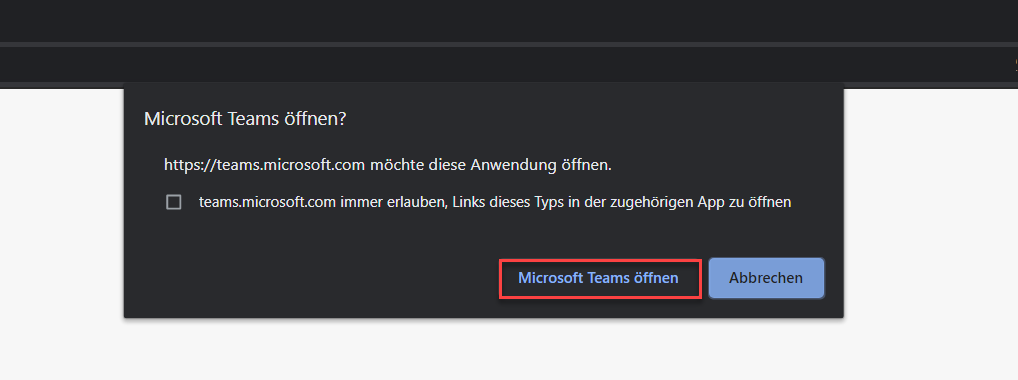
Wenn sich das neue Fenster in Microsoft Teams öffnet, gehen Sie wie folgt vor:
- Klicken Sie auf die grosse Schaltfläche «Computeraudio».
- Deaktivieren Sie Ihr Mikrofon. Dass das Mikrofon deaktiviert ist, erkennen Sie daran, dass das Symbol durchstrichen ist.
- Deaktivieren Sie die Kamera, falls Sie eine angeschlossen haben. Dass die Kamera deaktiviert ist, erkennen Sie daran, dass das Symbol durchstrichen ist.
- Klicken Sie auf «Jetzt teilnehmen» um an der Besprechung teilzunehmen.
Möglicherweise müssen Sie nun noch warten, bis ein Organisator die Besprechung eröffnet oder Ihre Teilnahme bestätigt. Schliessen Sie in diesem Fall auf keinen Fall das folgende Fenster, sondern warten Sie ab, bis die Besprechung beginnt.
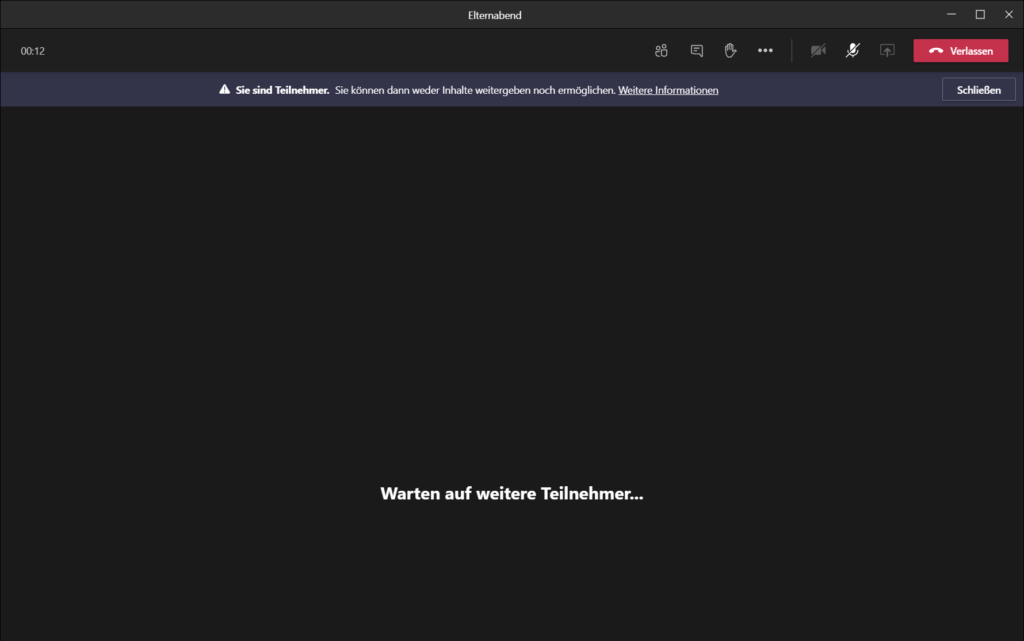
Nachfolgend erfahren Sie nun, welche Funktionen während der Teams-Besprechung zur Verfügung stehen.
Funktionen in einer Microsoft Teams-Besprechung
Während der Besprechung in Microsoft Teams stehen Ihnen verschiedene Funktionen zur Verfügung. Diese können je nach Einstellung durch den Organisator teilweise variieren oder deaktiviert sein.
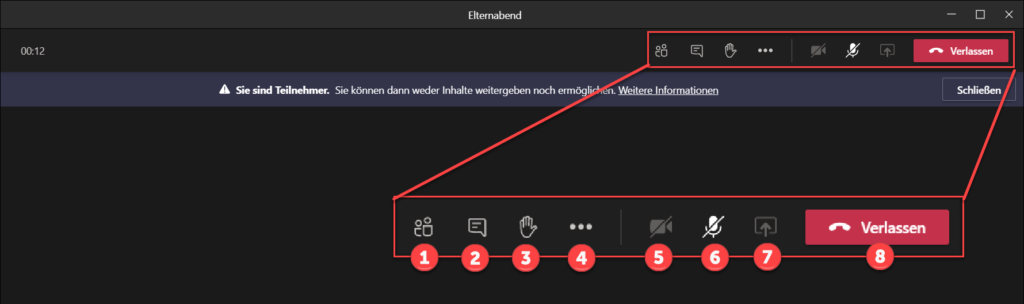
- Teilnehmerliste: Hier sehen Sie wer alles an der Besprechung teilnimmt.
- Chat: Hier haben Sie die Möglichkeit, Nachrichten an alle Teilnehmenden zu verschicken. Diese Funktion ist beispielsweise nützlich, wenn Sie Fragen stellen möchten, die im Anschluss an eine Präsentation beantwortet werden sollen, oder um sich mit dem Publikum auszutauschen.
- Hand heben: Mit dieser Funktion können Sie virtuell die Hand heben. So sehen andere Teilnehmende, dass Sie eine Frage haben oder etwas beitragen möchten. Nutzen Sie diese Funktion während einer Präsentation, um auf sich aufmerksam zu machen, ohne die Präsentierenden zu unterbrechen.
- Weitere Funktionen: Hier finden Sie diverse Einstellungen bezüglich der Anzeige und den Geräten. Sollte beispielsweise Ihr Mikrofon oder Lautsprecher nicht funktionieren, finden Sie hier die benötigten Einstellungsmöglichkeiten.
- Kamera ein- oder ausschalten: Durch einen Klick auf diese Schaltfläche können Sie die Übertragung Ihrer Kamera aktivieren oder deaktivieren.
- Mikrofon aktivieren: Mit dieser Funktion können Sie Ihr Mikrofones ein- oder ausschalten.
- Inhalte teilen: Hier haben Sie die Möglichkeit eigene Inhalte zu präsentieren. Durch die Auswahl des entsprechenden Bildes können Sie dem Publikum den ganzen Bildschirm oder nur ein einzelnes Fenster anzeigen.
