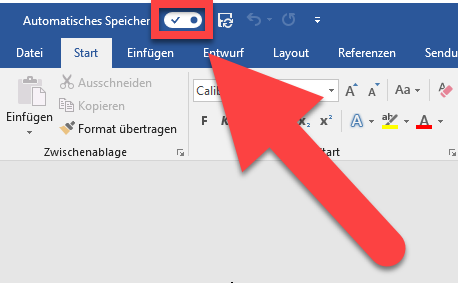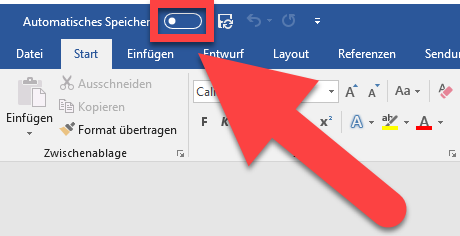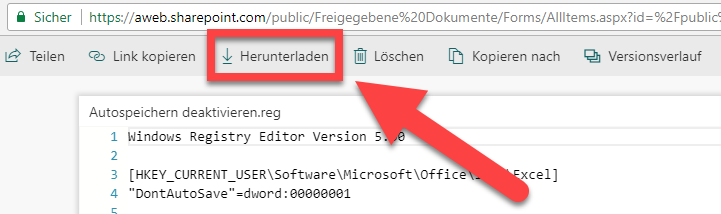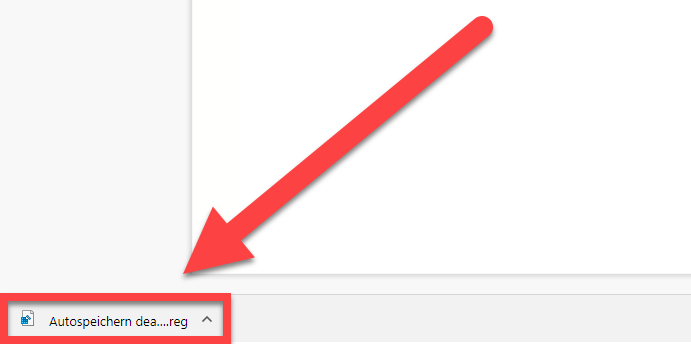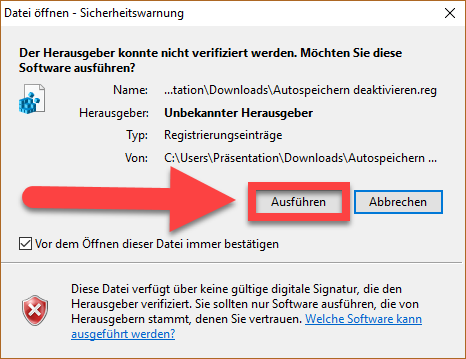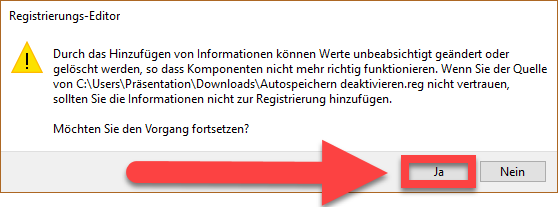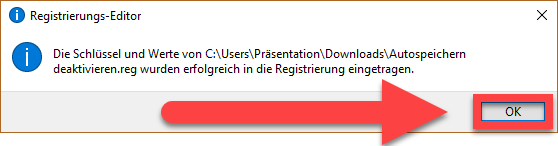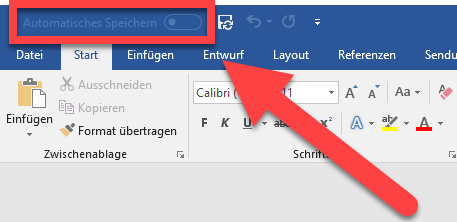Wenn Sie in Sharepoint oder OneDrive arbeiten, werden Ihre Dokumente automatisch gespeichert. Offline können Sie das automatische Speichern entweder für ein einzelnes Dokument oder aber für alle Dokumente in Word, Excel und Powerpoint deaktivieren.
Gehen Sie dazu wie folgt vor:
Für ein einzelnes Dokument deaktivieren
Öffnen Sie das Dokument und klicken Sie anschliessend oben links auf die Schaltfläche neben «Automatisches Speichern».
Das Häcklein verschwindet und die Schaltfläche erscheint nicht mehr weiss, sondern blau. Das automatische Speichern ist für dieses Dokument nun deaktiviert.
Um das automatische Speichern dieses Dokumentes wieder zu aktivieren, können Sie erneut auf die Schaltfläche klicken.
Für alle Dokumente in Word, Excel und Powerpoint deaktivieren
Öffnen Sie den folgenden Link:
https://aweb.sharepoint.com/:u:/g/public/EWLDT2udxTRJkkO2NvkOOX4BolfKXi60RCJhWOYx84Cnvw
Laden Sie die Datei mit einem Klick auf «Herunterladen» herunter.
Öffnen Sie die Datei, die Sie soeben heruntergeladen haben.
Eine Meldung erscheint. Klicken Sie auf «Ausführen».
Erneut erscheint eine Meldung. Klicken Sie auf «Ja».
Sie erhalten nun mit einer Meldung die Information, dass der Vorgang erfolgreich war. Klicken Sie auf «OK».
Sobald Sie nun ein Dokument aus Sharepoint oder OneDrive öffnen, erscheint die Schaltfläche «Automatisches Speichern» oben links ausgegraut. Daran erkennen Sie, dass die Deaktivierung tatsächlich funktioniert hat.