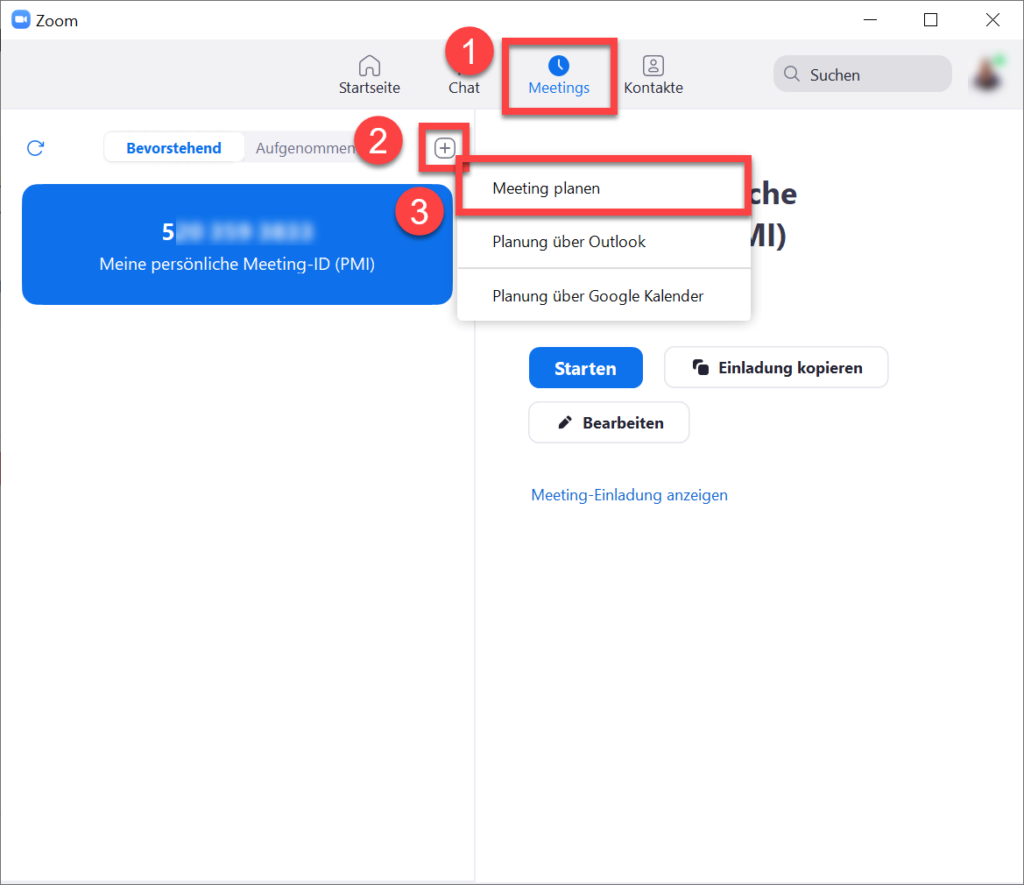
Um einen Einladungslink zu einem Zoom-Meeting zu erstellen, melden Sie sich in der Desktop-Version von Zoom mit Ihrem Konto an.
- Gehen Sie Sie zum Menüpunkt «Meetings».
- Klicken Sie anschliessend auf das Plus-Symbol:

- Wählen Sie nun im nun erschienenen Menü «Meeting planen».
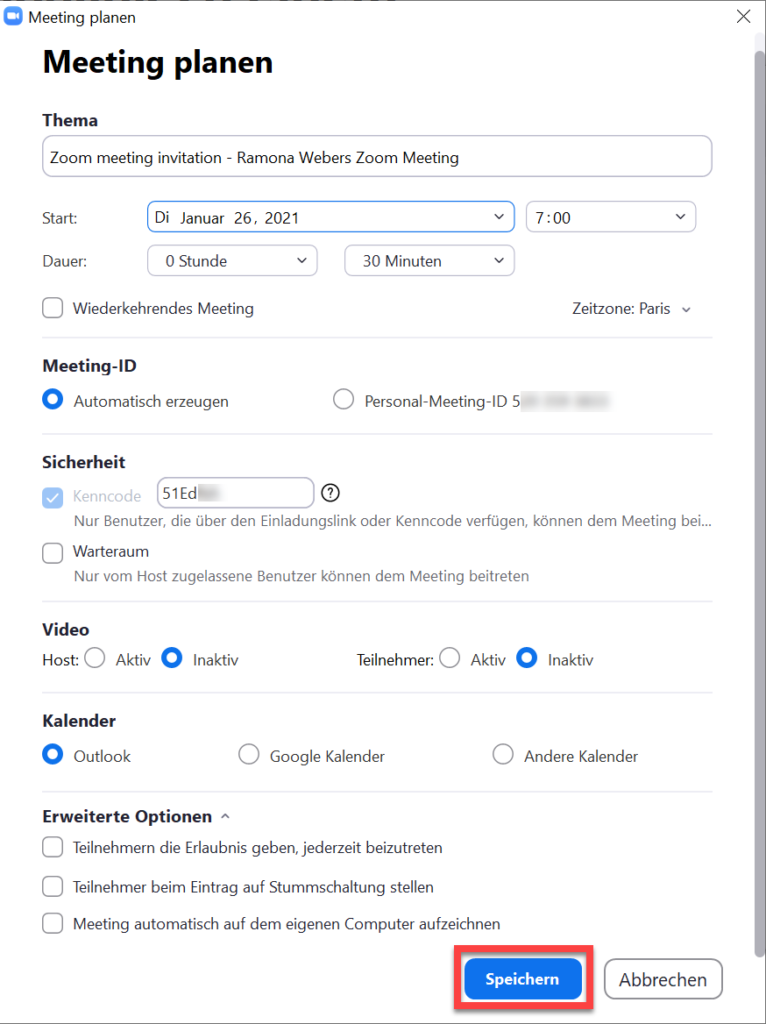
Ein neues Fenster öffnet sich.
Falls Ihnen die verschienenen Einstellungen bekannt sind, die hier vorgenommen werden können, passen Sie diese wunschgemäss an und klicken Sie auf «Speichern».
Falls Ihnen die verschiendenen Einstellungen nicht bekannt sind, klicken Sie bitte unterhalb dieses Textes auf den grauen Balken «Einstellungen», um sich die Erklärungen anzuschauen.
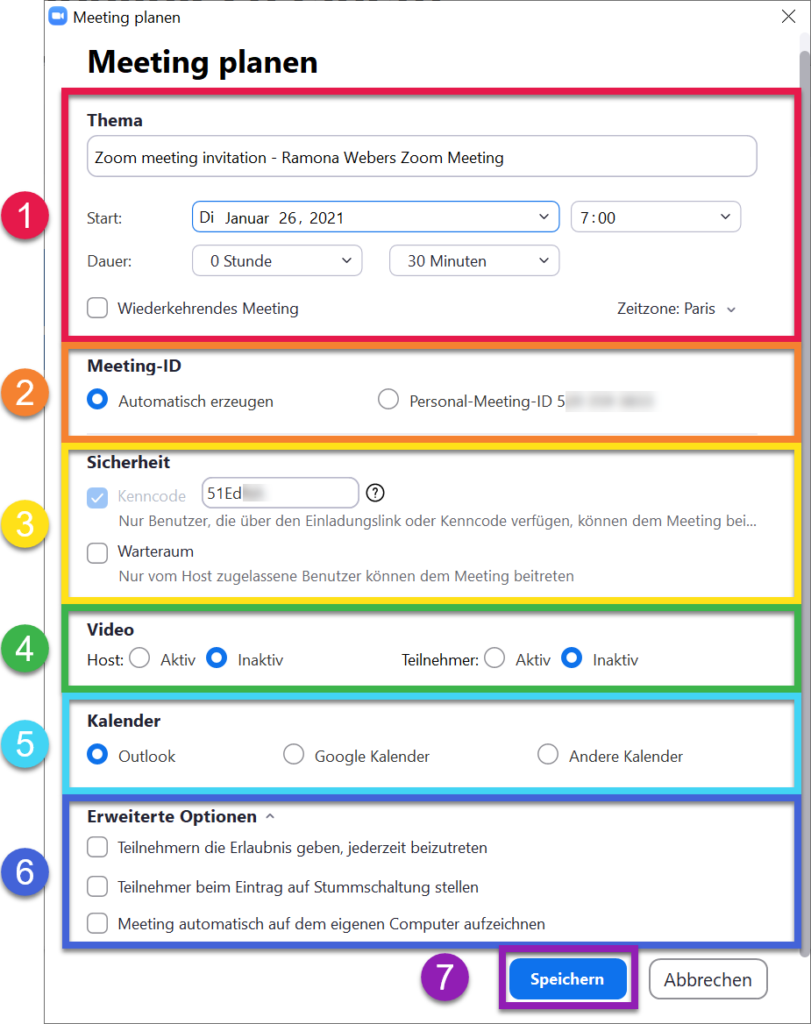
- Thema
Hier können Sie einen Titel für Ihr Meeting definieren und die Startzeit sowie die Dauer festlegen. Falls das Meeting regelmässig stattfindet, können Sie dies ebenfalls hier einstellen.
- Meeting-ID
Die Meeting-ID wird benötigt, um am Meeting teilzunehmen. In der Regel können Sie das Häcklein bei «Automatisch erzeugen» belassen. Die Personal Meeting-ID sollte nur zurückhaltend verwendet werden. Zoom selbst empfiehlt sie grundsätzlich nur für Meetings mit Personen, mit denen Sie sich regelmässig treffen. Also beispielsweise für Besprechungen, die immer zur selben Zeit mit den selben Personen abgehalten werden.
- Sicherheit
Kenncode
Unter diesem Punkt können Sie einen eigenen Kenncode für Ihr Meeting definieren. Dieser wird benötigt, wenn sich jemand ohne Einladungslink mit der Meeting-ID einwählen möchte.
Warteraum
Wenn Sie den Warteraum aktivieren, werden Teilnehmende, die sich in das Meeting einwählen zuerst in einen virtuellen Warteraum eingelassen. Sie müssen dann für jeden Teilnehmenden den Eintritt ins Meeting bestätigen.
- Video
Host
Der Host dieses Meetings sind in diesem Fall Sie selbst, da Sie zu dem Meeting einladen. Wählen Sie hier, ob Ihre Kamera bei Meetingbeginn automatisch aktiviert sein soll oder nicht. Sie können die Kamera anschliessend jederzeit während dem Meeting aktivieren oder deaktivieren.
Teilnehmer
Die Teilnehmenden sind alle anderen Personen, die an dem Meeting teilnehmen. Wählen Sie hier, ob die Teilnehmenden bei Meetingbeginn gebeten werden sollen, die Kamera zu aktivieren. Die Entscheidung darüber, ob sie aktiviert wird oder nicht, bleibt jedoch stets beim Teilnehmenden.
- Kalender
Obwohl diese Einstellung «Kalender» heisst, ist hier viel mehr das Mailprogramm gemeint, mit dem Sie arbeiten. Wählen Sie hier Ihr Mailprogramm aus. Wenn Sie nach Abschluss aller Einstellungen auf «Speichern» klicken, wird das hier ausgewählte Mailprogramm geöffnet.
- Erweiterte Einstellungen
Um die erweiterten Einstellungen anzuzeigen, klicken Sie neben dem Titel auf den kleinen Pfeil. Sie können nun definieren, ob Teilnehmende jederzeit oder nur zu Beginn des Meetings beitreten können. Ausserdem gibt es die Möglichkeit, dass die Teilnehmenden beim Eintritt in das Meeting automatisch stummgeschaltet sind. Dies ist beispielsweise bei einer Präsentation sinnvoll. Zu guter letzt können Sie hier noch die automatische Aufzeichnung des Meetings aktivieren.
- Speichern
Wenn Sie alle Einstellungen so vorgenommen haben, wie Sie möchten, klicken Sie auf «Speichern».
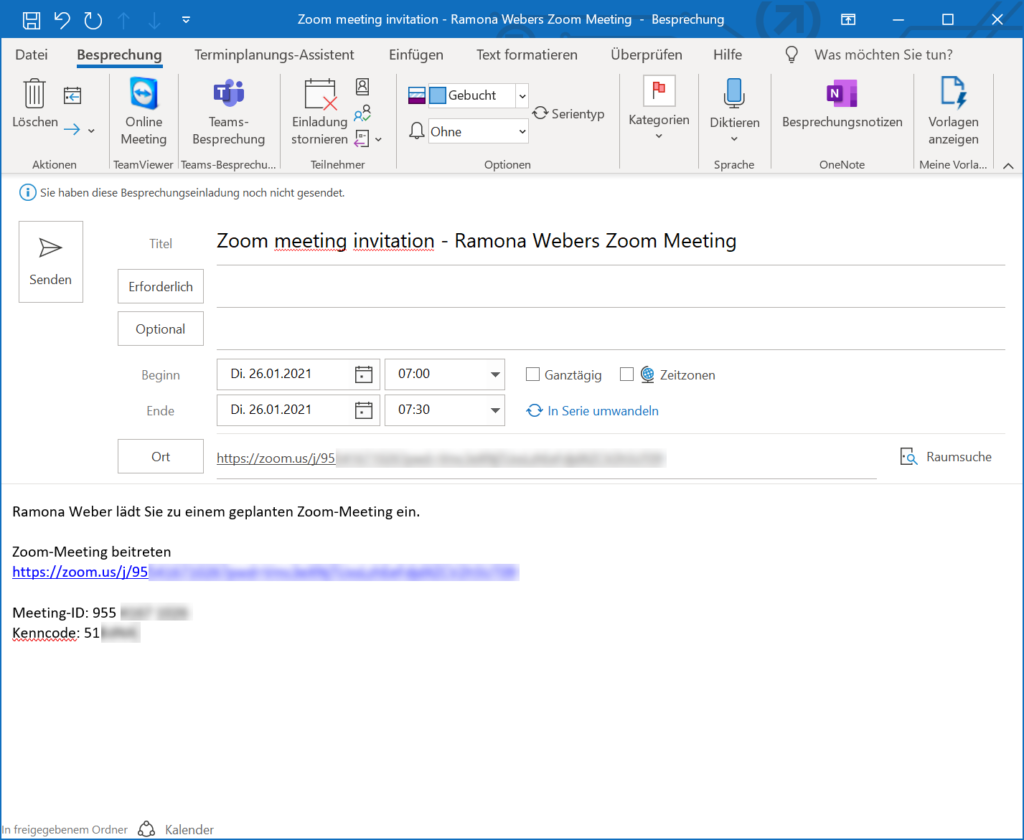
Zoom generiert nun automatisch eine Mail mit dem Einladungslink und den restlichen Angaben wie Datum, Zeit, Meeting-ID und Kenncode.
Geben Sie die Mailadressen der Personen ein, die zum Meeting eingeladen werden sollen und klicken Sie anschliessend auf «Senden».
Ihr Einladungslink wurde nun erfolgreich verschickt.
