Inhaltsverzeichnis
Einen Kontakt hinzufügen / Eine Kontaktanfrage versenden
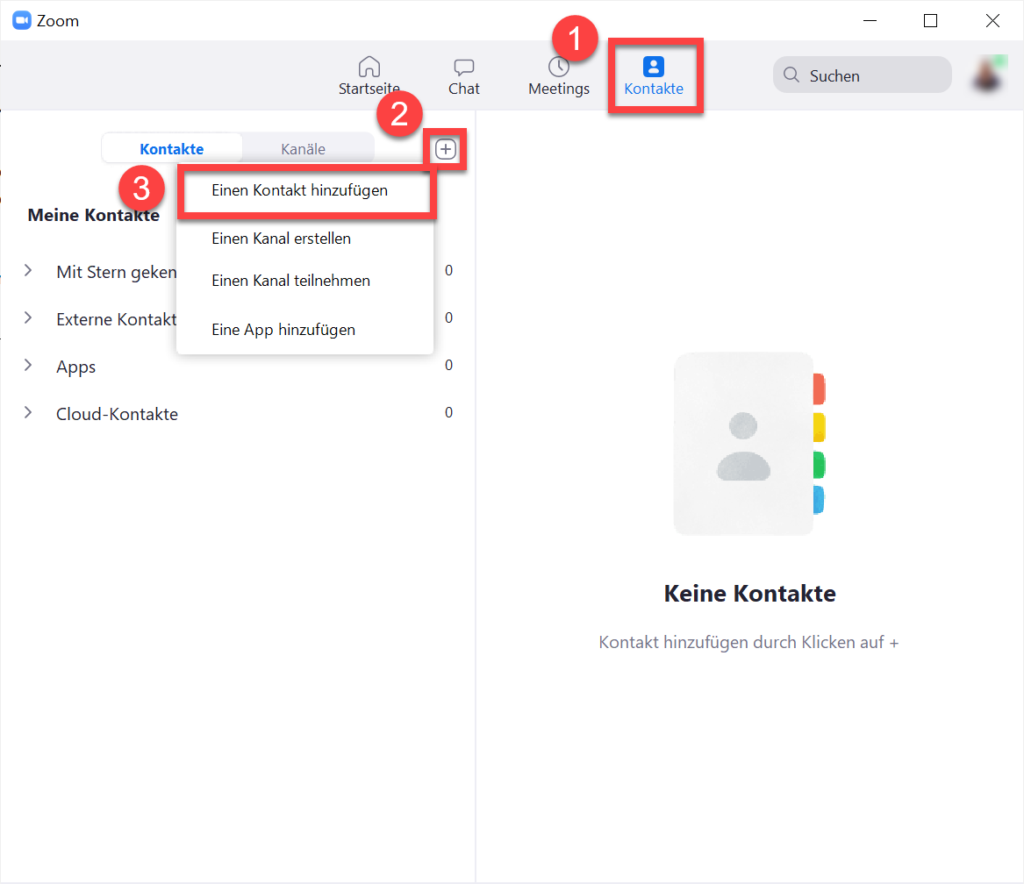
- Klicken Sie in der Menüleiste oben auf «Kontakte».
- Klicken Sie anschliessend im Menü auf der Seite auf das Plus-Symbol:

- Klicken Sie anschliessend auf «Einen Kontakt hinzufügen».
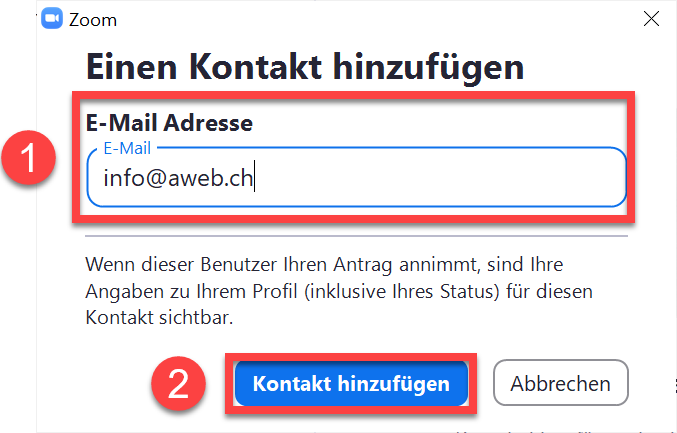
- Geben Sie nun die Mailadresse derjenigen Person ein, die Sie zu Ihrem Zoom-Kontakten hinzufügen möchten.
- Klicken Sie anschliessend auf «Kontakt hinzufügen».
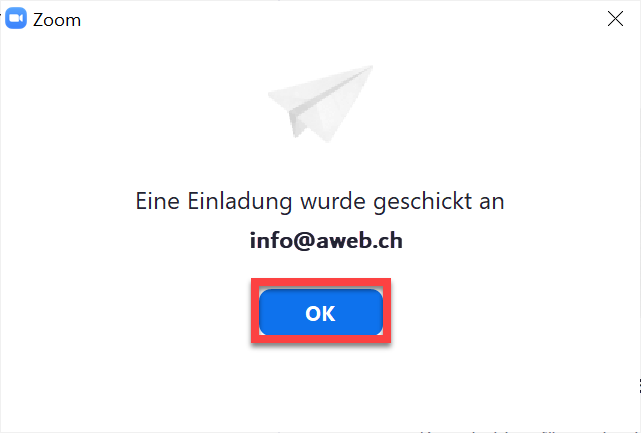
Ihr Kontakt erhält nun eine Kontaktanfrage von Ihnen.
Klicken Sie auf «OK».
Sobald Ihre Kontaktanfrage angenommen wurde, können Sie die Person in Ihren Kontakten sehen.
Eine Kontaktanfrage annehmen
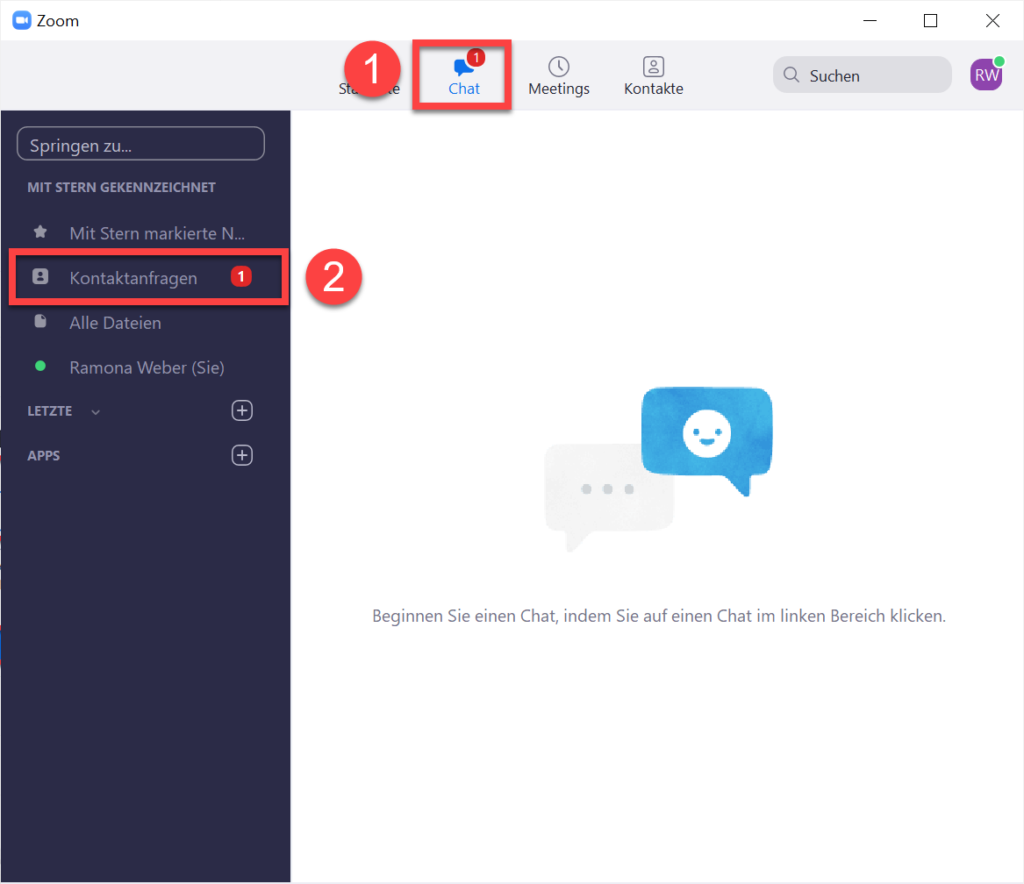
Wenn Sie eine Kontaktanfrage erhalten haben, wird dies in der Menüleiste oben bei «Chat» mittels einer roten Zahl angezeigt.
- Klicken Sie in der Menüleiste auf «Chat».
- Klicken Sie anschliessend im Menü links auf «Kontaktanfragen».
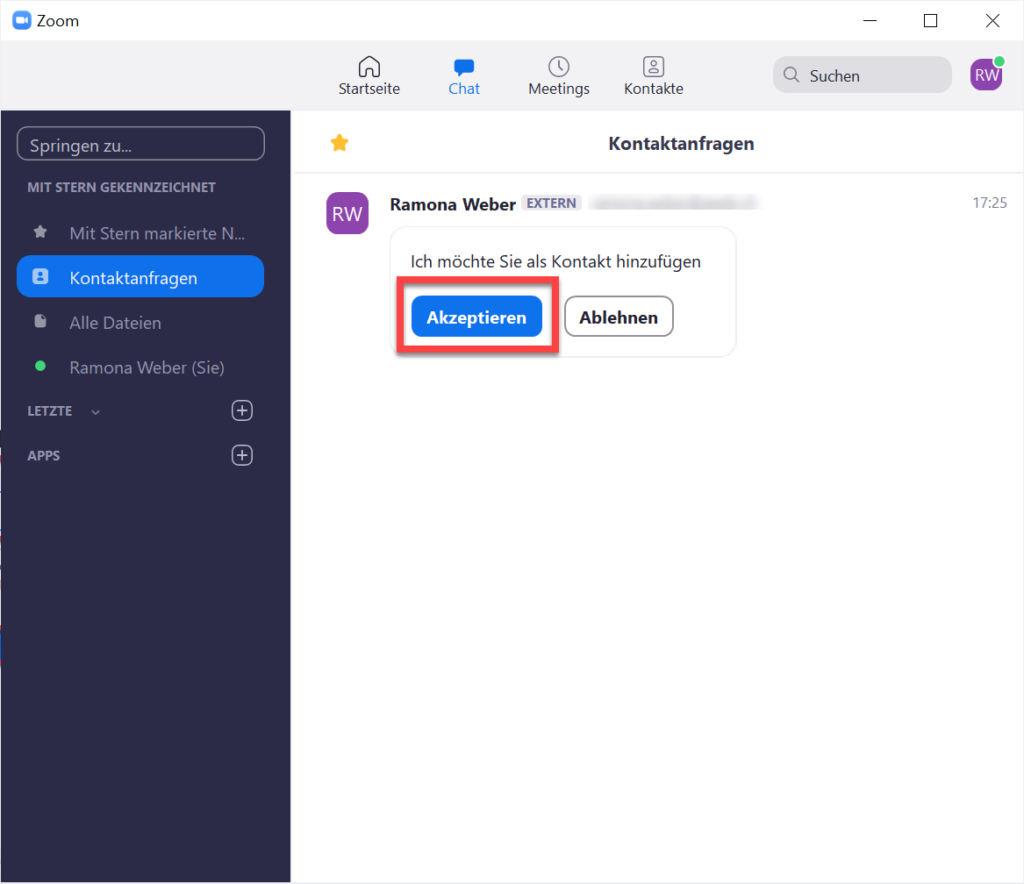
Sie sehen nun die Anfrage.
Klicken Sie auf «Akzeptieren», um die Anfrage anzunehmen.
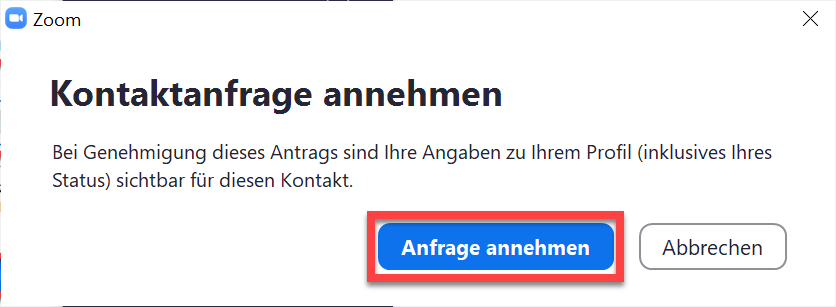
Sie werden nun nochmals gefragt, ob Sie die Anfrage annehmen möchten. Klicken Sie hier auf «Anfrage annehmen».
Sie sehen den Kontakt nun in Ihrer Kontaktliste.
