Inhaltsverzeichnis
Audioeinstellungen
Mikrofon einschalten und ausschalten
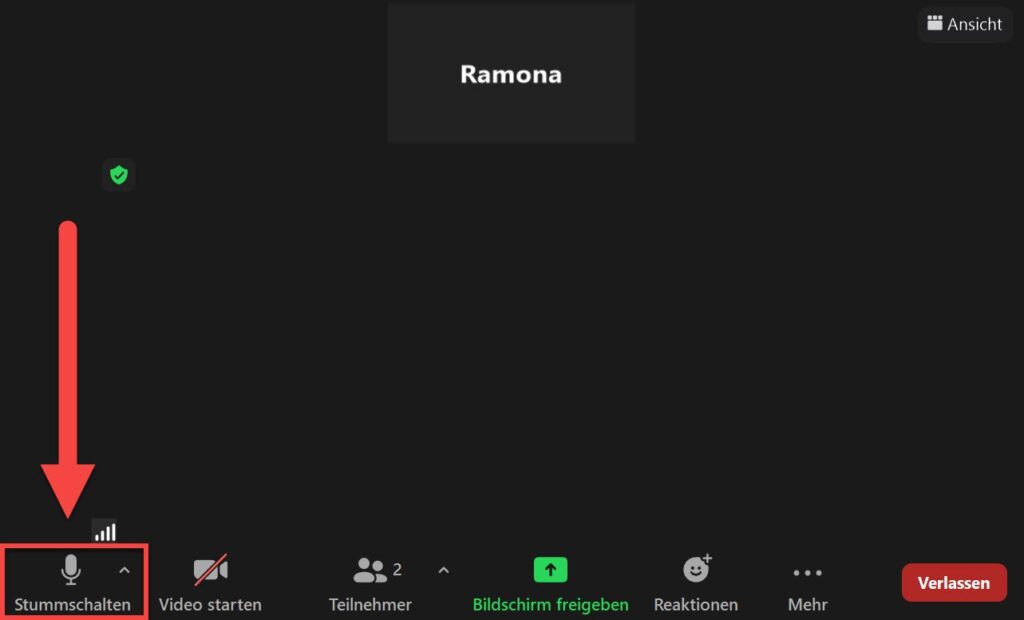
Um das Mikrofon ein- bzw. auszuschalten, klicken Sie einmal auf das Mikrofonsymbol unten links.
Ein erfolgreich ausgeschaltetes Mikrofon erkennen Sie daran, dass das Symbol durchstrichen ist und darunter „Audio ein“ geschrieben steht:
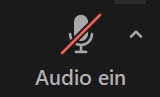
Ein erfolgreich eingeschaltetes Mikrofon erkennen Sie daran, dass das Symbol nicht durchstrichen ist und darunter «Stummschalten» steht:
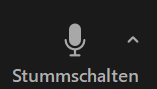
Lautsprecher / Mikrofon wechseln
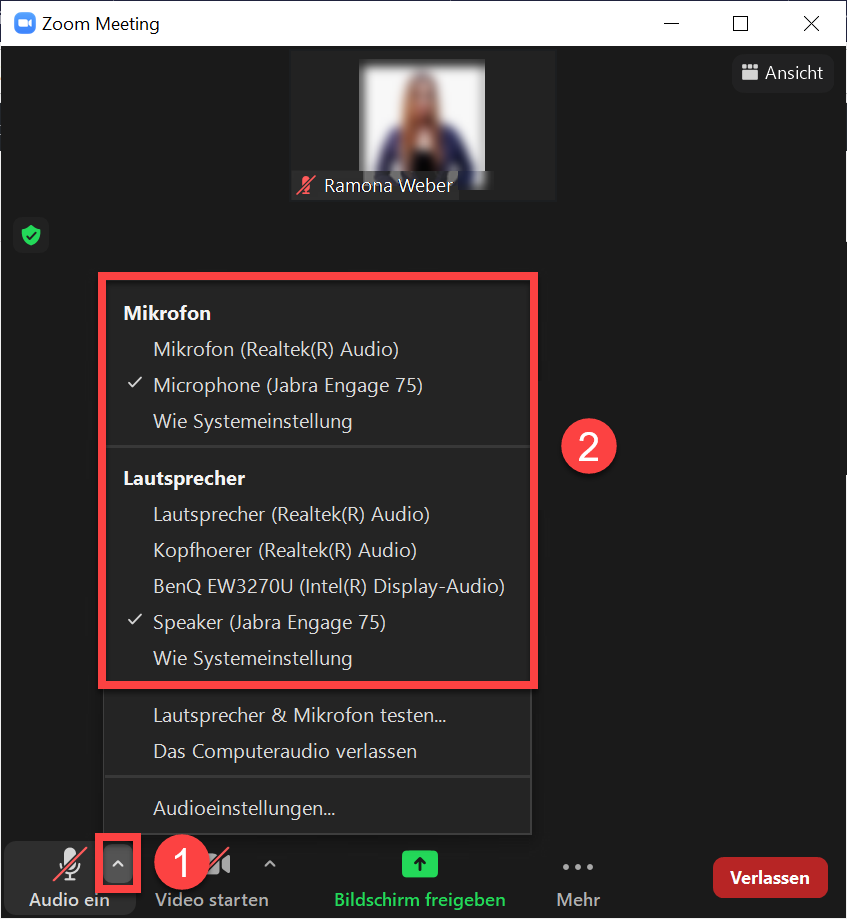
- Um den Lautsprecher oder das Mikrofon in einer Besprechung zu wechseln, klicken Sie auf den Pfeil neben dem Mikrofon-Symbol unten links.
- Klicken Sie anschliessend im Menü auf den passenden Lautsprecher / das passende Mikrofon.
Lautsprecher / Mikrofon testen
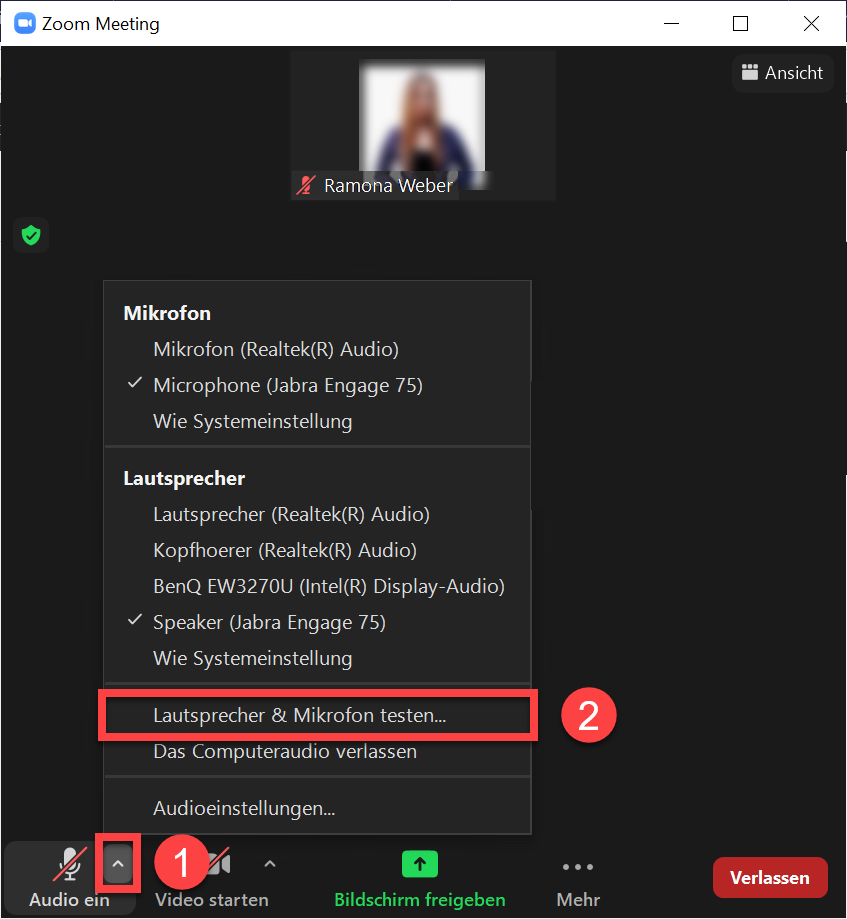
- Um den Lautsprecher oder das Mikrofon in einer Besprechung zu testen, klicken Sie auf den Pfeil neben dem Mikrofon-Symbol unten links.
- Klicken Sie anschliessend im Menü auf «Lautsprecher & Mikrofon testen».
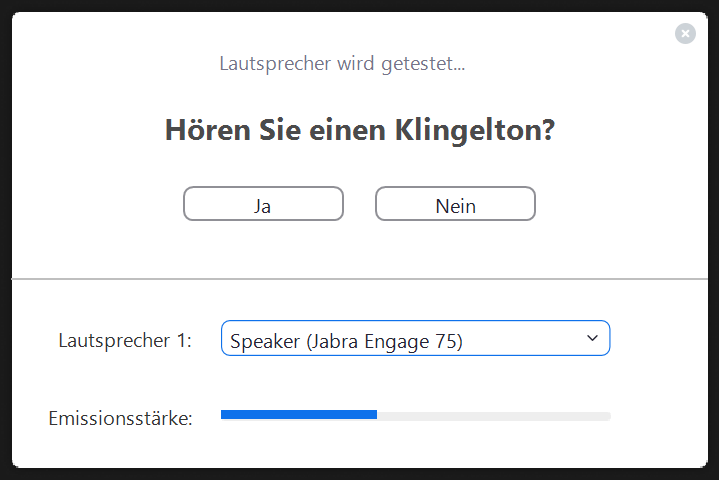
Zuerst wird Ihr Lautsprecher getestet. Falls dieser funktioniert, hören Sie nun Musik. Klicken Sie in diesem Fall auf «Ja».
Falls der Lautsprecher nicht funktioniert, wählen Sie unter «Lautsprecher 1» einen anderen aus bis Sie die Musik hören. Klicken Sie anschliessend auf «Ja».
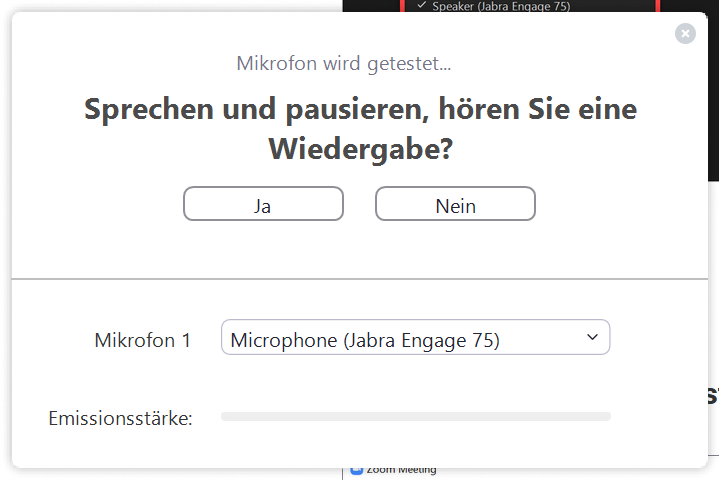
Nun wird Ihr Mikrofon getestet. Sprechen Sie hierzu bitte in Ihr Mikrofon. Falls dieses funktioniert, hören Sie ein Echo Ihrer Worte. Klicken Sie in diesem Fall auf «Ja».
Falls Sie sich nicht hören, wählen Sie unter «Mikrofon 1» ein anderes aus bis Sie das Echo von sich selbst hören. Klicken Sie anschliessend auf «Ja».
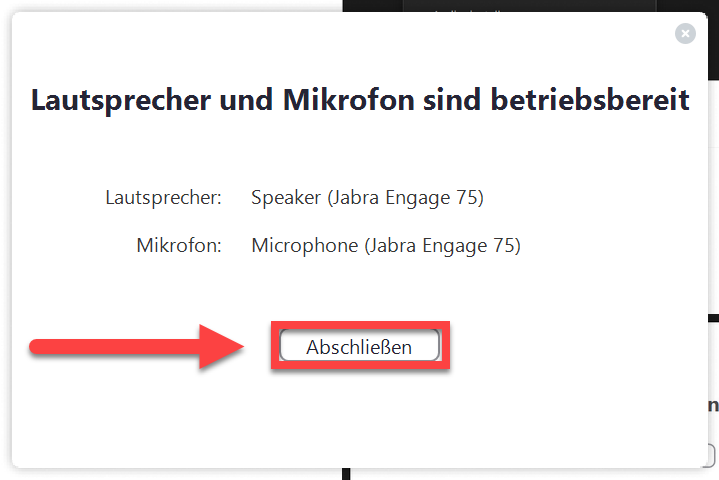
Sie haben Ihren Lautsprecher und Ihr Mikrofon erfolgreich getestet. Klicken Sie auf «Abschliessen».
Videoeinstellungen
Kamera einschalten und ausschalten
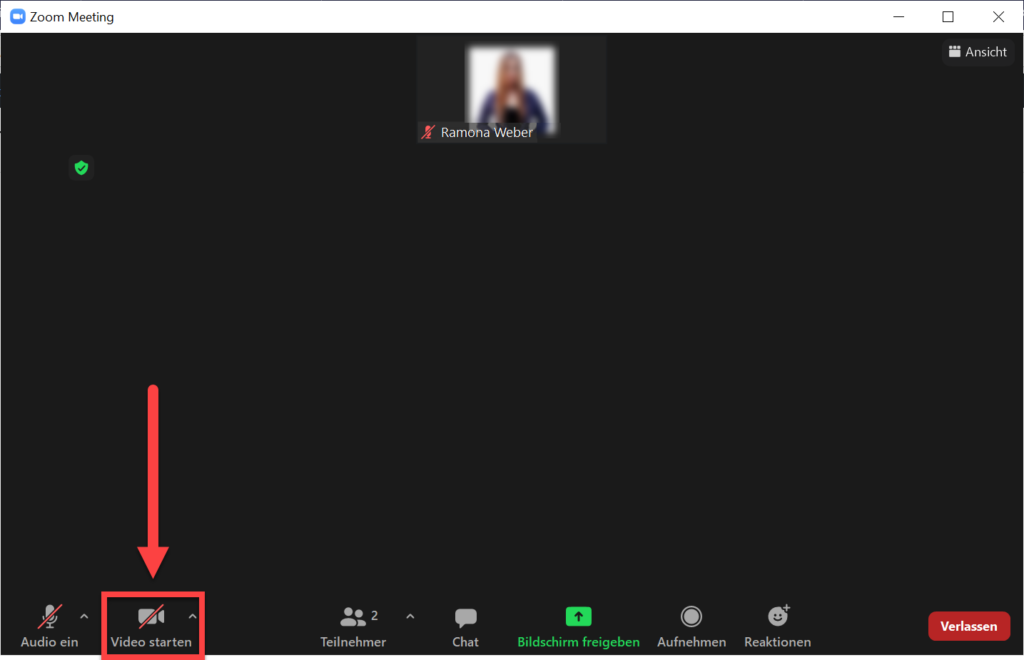
Um die Kamera ein- bzw. auszuschalten, klicken Sie einmal auf das Kamerasymbol unten links.
Eine erfolgreich ausgeschaltete Kamera erkennen Sie daran, dass das Symbol durchstrichen ist und darunter „Video starten“ geschrieben steht:
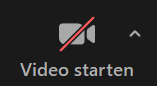
Eine erfolgreich eingeschaltete Kamera erkennen Sie daran, dass das Symbol nicht durchstrichen ist und darunter «Video beenden» steht:
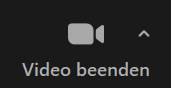
Chat-Funktion
Chat öffnen / schliessen
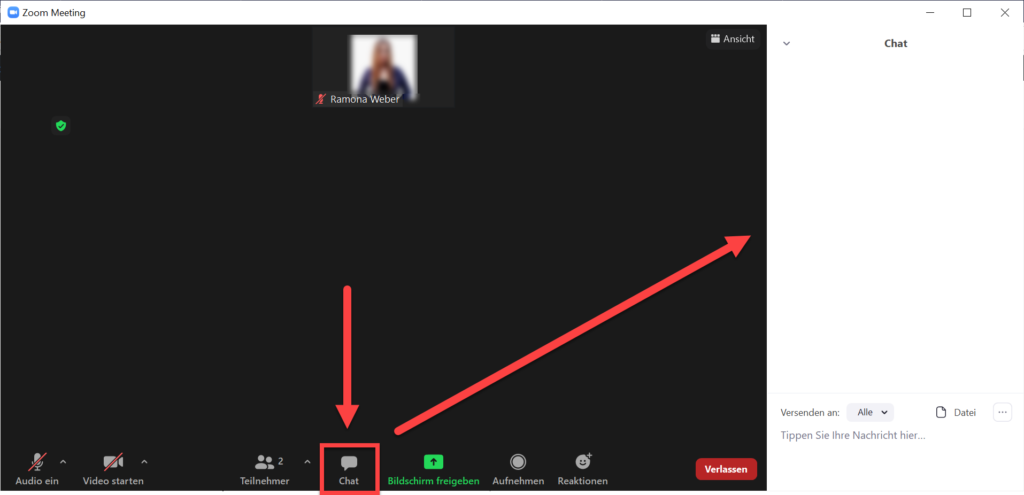
Um den Meeting-Chat zu öffnen, klicken Sie einmal auf das Chat-Symbol unten in der Mitte. Sie sehen den Chat anschliessend auf der rechten Seite.
Um den Chat wieder auszublenden, klicken Sie erneut auf das Chat-Symbol unten in der Mitte.
Eine Datei via Chat senden
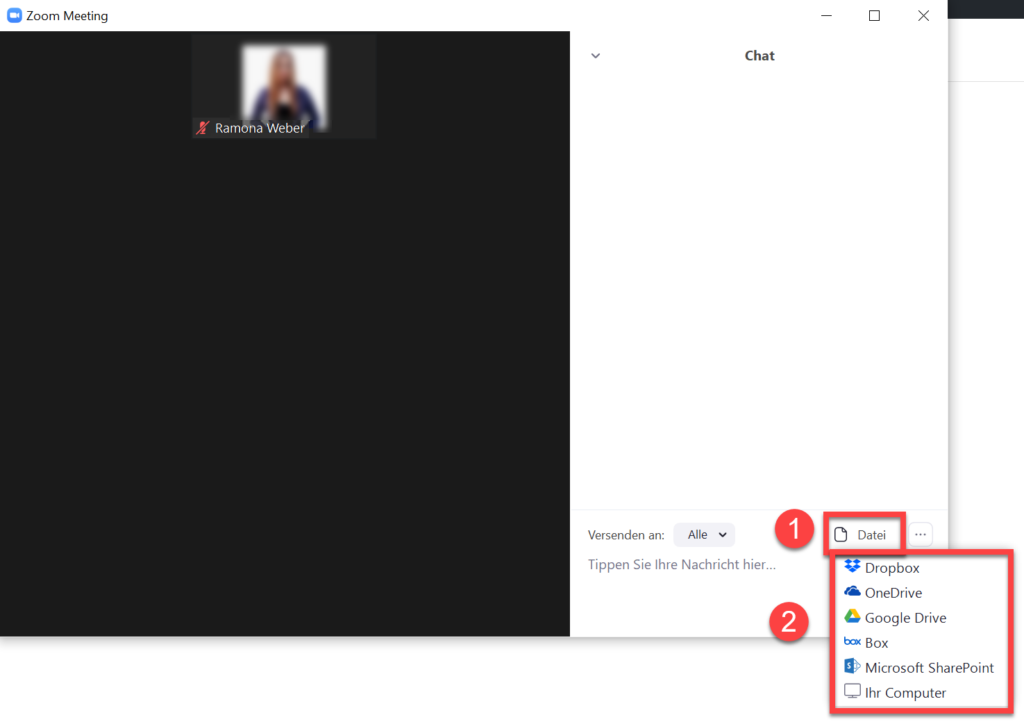
- Um eine Datei via Chat zu versenden, klicken Sie im Chat rechts auf «Datei».
- Klicken Sie anschliessend auf den Speicherort der Datei.
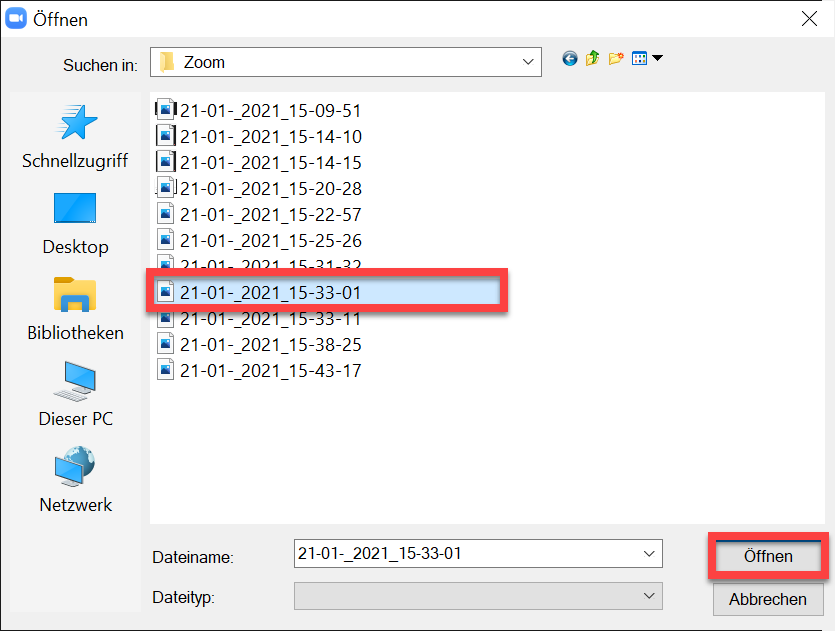
Wählen Sie die entsprechende Datei aus und klicken Sie auf «Öffnen», um sie im Chat zu versenden.
Chat mit einer einzelnen Person starten
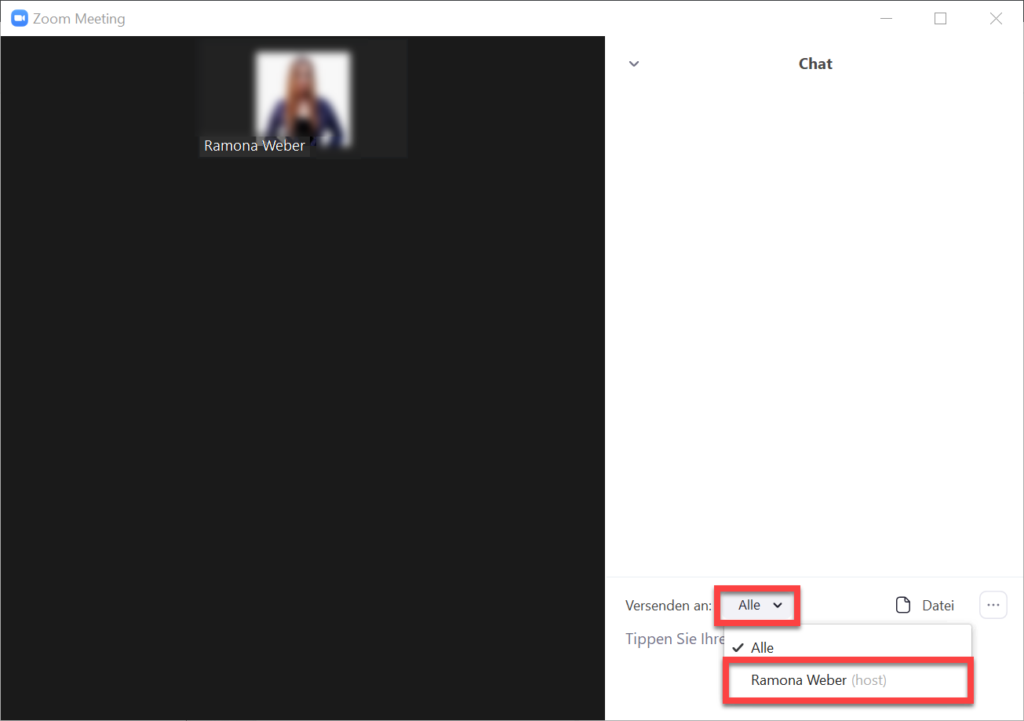
Um einen Chat mit einer einzelnen Person zu starten, klicken Sie im Chat unten neben «Versenden an:» auf «Alle» und klicken Sie anschliessend auf den Namen der Person, mit der Sie einen Einzelchat starten möchten.
Auf demselben Weg können Sie anschliessend auch wieder in den Meeting-Chat mit allen Teilnehmenden zurückkehren.
Reaktionen
In Zoom-Meetings stehen Ihnen verschiedene sogenannte Reaktionen zur Verfügung. Diese dienen der non-verbalen Kommunikation beispielsweise während einer Präsentation, sodass die Präsentierenden nicht unterbrochen werden.
Es gibt hierbei verschiedene Funktionen wie beispielsweise das Heben der Hand, um eine Frage zu stellen oder abzustimmen, das Applaudieren nach oder während einer Präsentation oder auch ein Lachen, ein erstauntes Gesicht und ein Herz, um Emotionen auszudrücken.
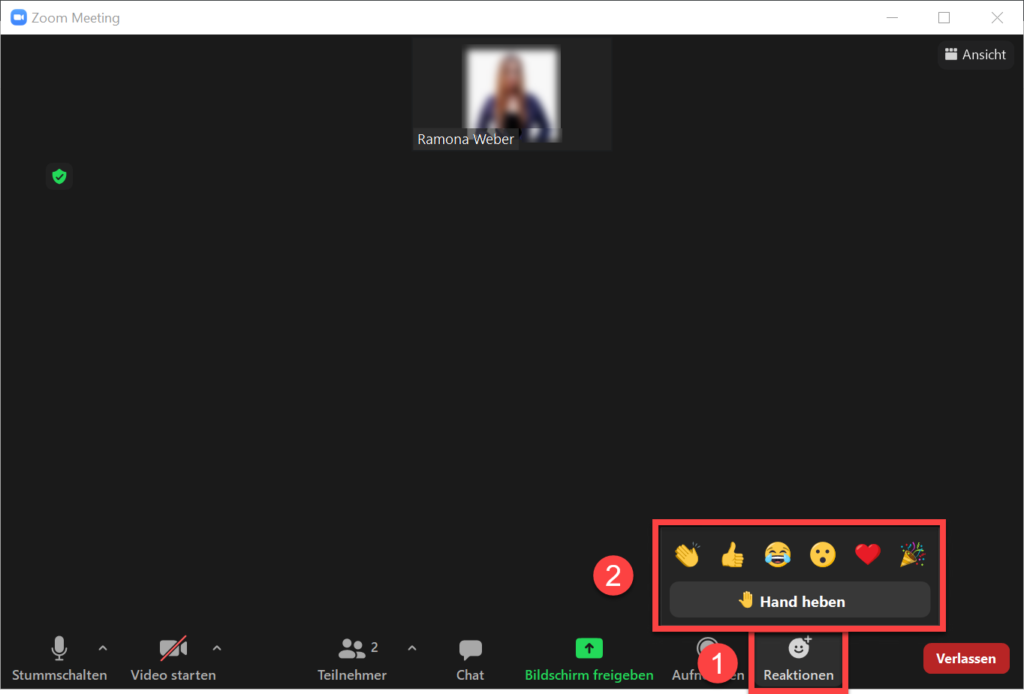
- Um eine Reaktion in einem Zoom-Meeting auszudrücken, klicken Sie auf «Reaktionen».
- Sie sehen nun die verschiedenen «Reaktionen». Klicken Sie auf diejenige, die Sie zeigen möchten.
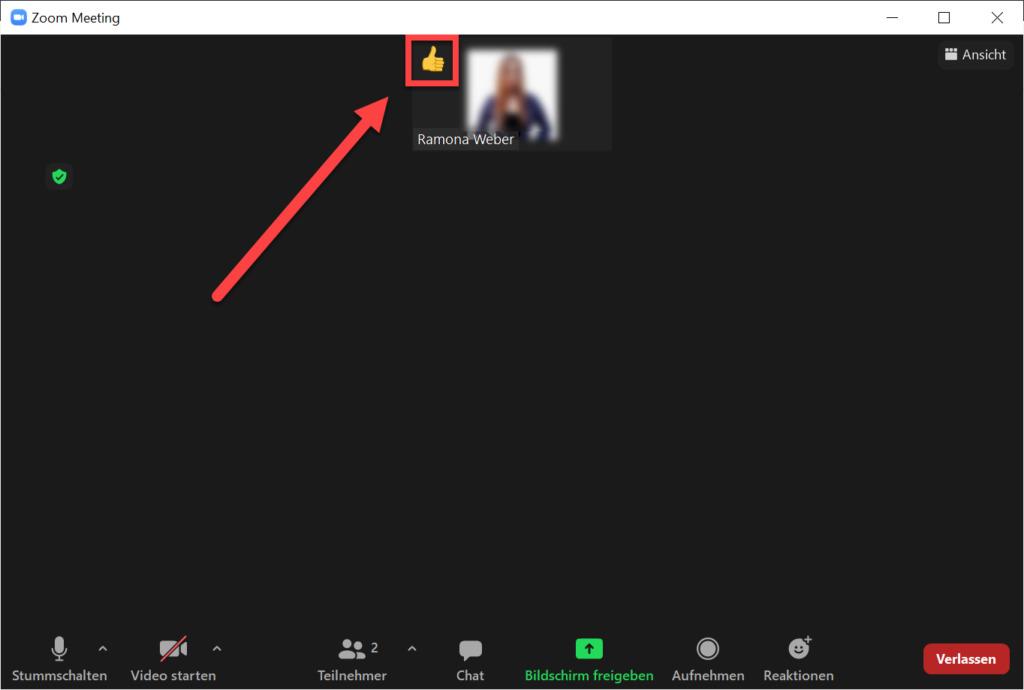
Sie sehen nun oben bei Ihrem Teilnehmerbild die von Ihnen ausgedrückte Reaktion.
Meeting verlassen
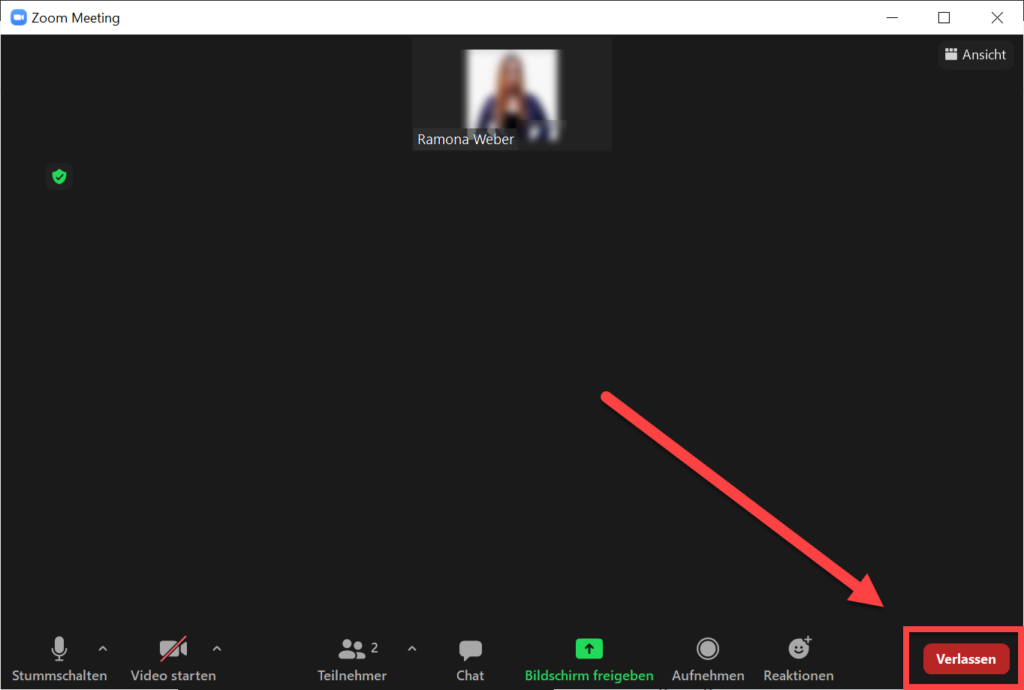
Um ein Meeting zu verlassen, klicken Sie unten rechts auf «Verlassen».
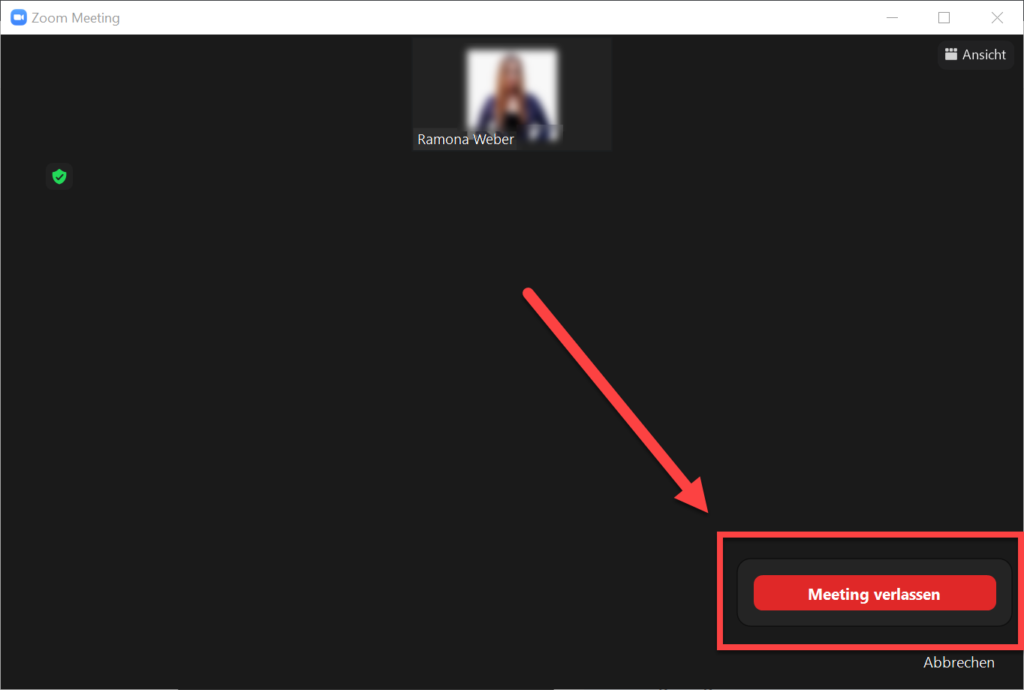
Klicken Sie anschliessend auf «Meeting verlassen».
